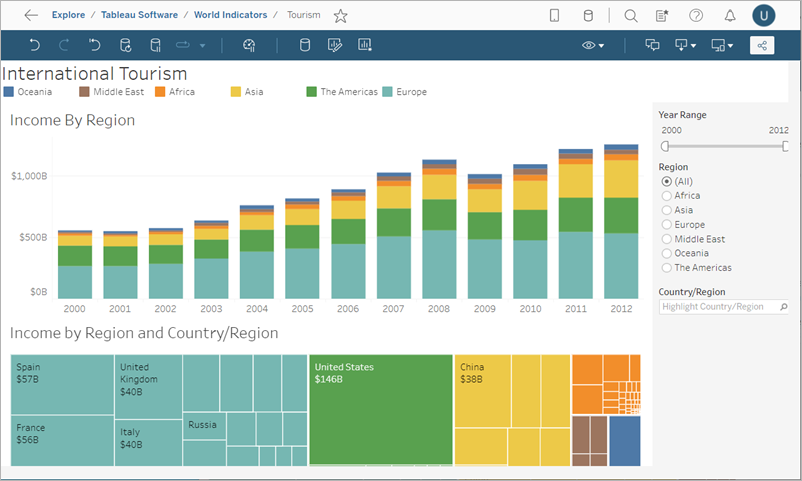目次
箱ヒゲ図(ボックスプロット)とは
箱ひげ図とは、数値の情報をもつデータの散らばり具合を確認し、「データはどの範囲に固まって分布しているのか?」「異常値はあるか?」など、データの全体像をざっくり把握したいときに便利なチャートです。ボックスプロットと呼ばれることもあります。
同じような目的で作成するチャートとして「ヒストグラム」がありますが、比較する項目が複数ある場合、箱ひげ図のほうがコンパクトにチャートを作成できる、というメリットがあります。
箱ヒゲ図についてざっくりと説明
箱ひげ図は以下のようにデータの最大値、最小値、中央値、第1四分位数、第3四分位数で構成されます。

簡単に箱ヒゲ図の見方を説明すると、データが分布している範囲が狭いと青色の箱の幅が小さくなり、逆に広いと箱の幅が広がります。
したがって箱ひげ図を見ると、データがだいたいどの範囲に集まっていて、それが一か所に偏って分布しているのか、幅をもった分布になっているのか、ということが視覚的にわかります。
また、ある特定のデータが分布から以上に離れているなど、異常値を見つけるときにも役立ちます。
以上、箱ひげ図についてざっくりと説明してみましたが、言葉だけの説明ではいまいちピンとこないと思いますので、実際にTableauで箱ひげ図を作ってみましょう!
Tableauで箱ひげ図を作成する
今回はサンプルスーパーストアを使い、サブカテゴリ別の平均割引率にメーカーによってどれだけばらつきがあるのかということを、箱ひげ図で可視化してみてみたいと思います。

①サブカテゴリ別の平均割引率を棒グラフで作成
サブカテゴリを行に、割引率を列に入れます。

割引率が合計になっているので、平均に直します。

縦軸と横軸をピボットして、以下のようなグラフが作成できます。

②プロットしたいディメンションを「詳細」に入れる
今回は点の一個一個をメーカー別に分けたいので、「メーカー」を詳細に入れます。
棒グラフがメーカーごとに区切られて、横線が入ります。

円マークに変更します。
箱ひげ図に近づいてきている感じがしてきました。


円の大きさはサイズでいい感じに調整します。
➂アナリティクスタブから「箱ひげ図」をドラッグ&ドロップする
アナリティクスから箱ひげ図を選択してチャート上にドラッグすると、以下のように「箱ヒゲ図を追加」が表示されますので、「セル」のところでドロップします。

これで箱ヒゲ図が作成できました!

ラベルにメーカー名を入れてみると、より分かりやすいですね。

おわりに
今回は箱ヒゲ図の作成方法を解説しましたが、このほかにも「表示形式」を使って作成する方法もあります。
実際に作ってみて、自分の作成しやすい方法を使うのが一番だと思います。
箱ヒゲ図を使うことで、棒グラフなど典型的なチャートで見ているだけではわからなかったポイントに気づくことができるので、私は箱ヒゲ図がとても大好きです。
皆さんもぜひ、活用してみてくださいね!



-3.png)