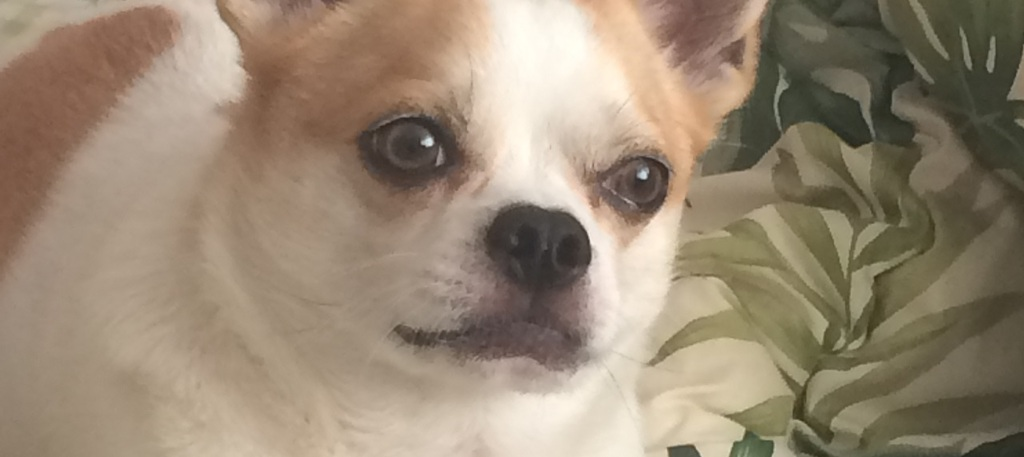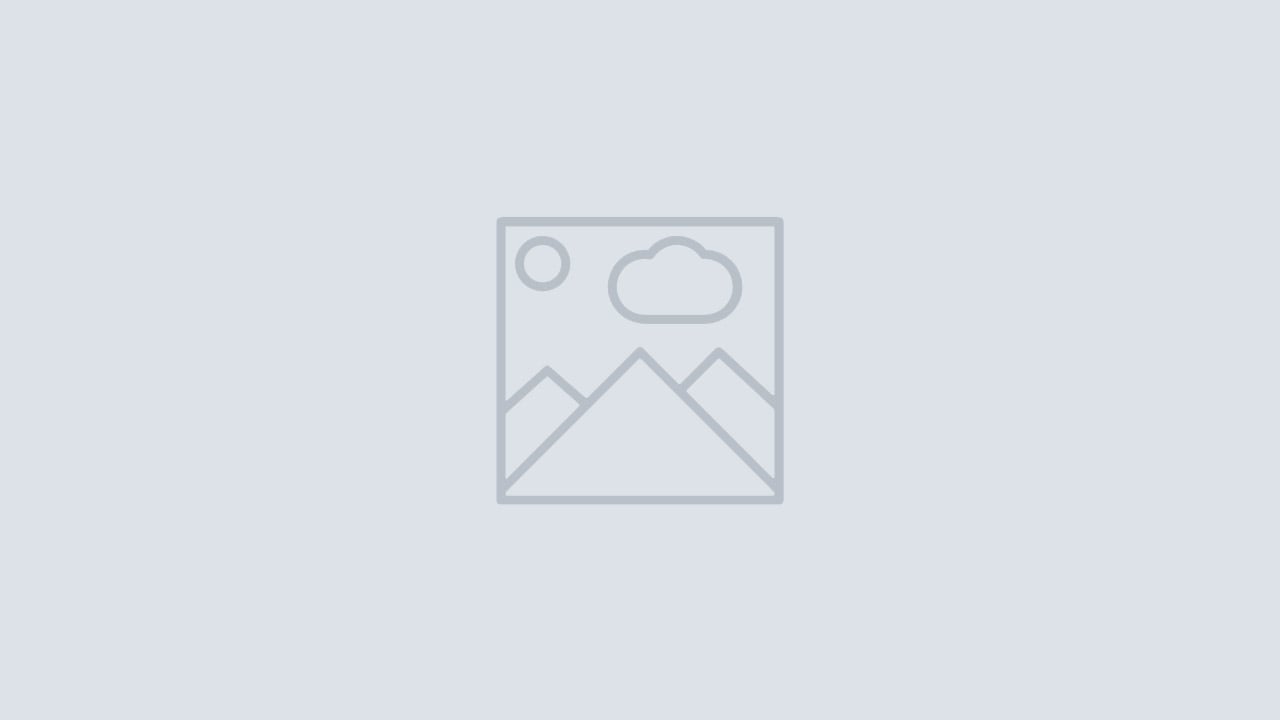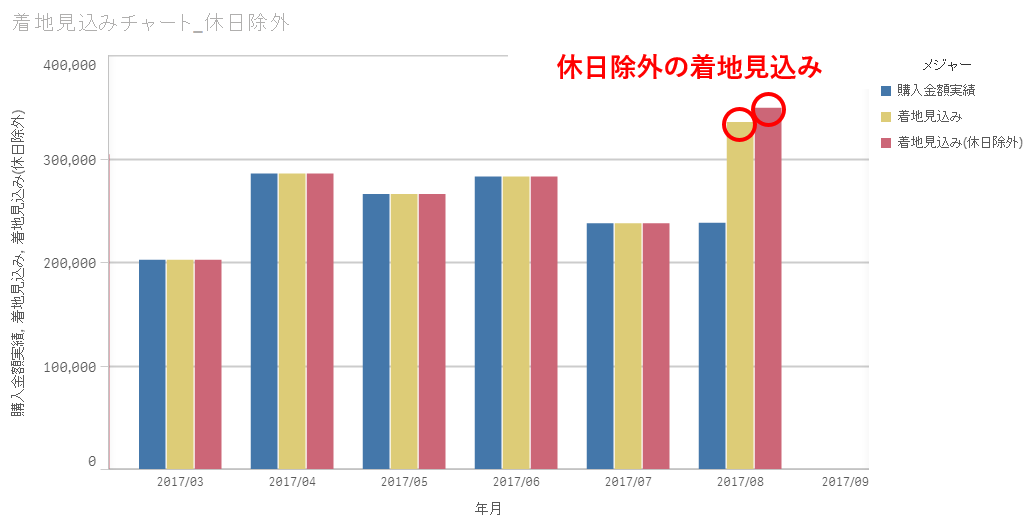ウォーターフォールグラフの特徴
こんにちは。Deckです。
ウォーターフォール グラフは「増減がある」「構成がある」グラフの表現に適しています。
ウォーターフォール グラフに向いていること
始めに説明しましたが、ウォーターフォール グラフは「増減がある」「構成がある」データを表現することができます。
いくつか例を挙げてみましょう。
勘定・損益計算
こちらは「増減がある」グラフの例ですね。
売上・原価・人件費・諸経費から粗利や営業利益を計算しています。
製造工程
こちらは「構成がある」グラフの例です。
製品の製造工程で、どの作業に時間がかかっているかがはっきりわかります。
ウォーターフォール グラフが苦手な表現
逆に、ウォーターフォール グラフで表現するには無理がある場面もあります。
- ウォーターフォール グラフの棒1本は数式1本と対応している
→初めから要素の数が決まっているものを表現することに向いているチャートですが、逆に「1月1日の作業量」「1月2日の作業量」……というようにどんどん要素が増える表現はウォーターフォール グラフは適していません。そのようなチャートを作りたい場合は棒グラフなどを使用しましょう。
- Qlik Senseのウォーターフォール グラフは「左から右に上がる」チャートです
→こちらはQlik Senseの仕様です。「左から右に流れ落ちる」チャートを表現するときには数値をマイナスに設定するか「減算」モードを使うと表現できますが、値はマイナスで表示されます。
Qlik Senseでウオーターフォールグラフの作成
では、実際にウォーターフォール グラフを作成してみましょう。
今回はサンプルのため、あらかじめ次のデータが取り込まれているものとします。
勘定内訳チャートの作成
Qlik Senseでアプリを新規作成し、シートの編集から「ウォーターフォール グラフ」を追加します。
数式に「売上」「原価」「人件費」「諸経費」を追加します。
「原価」「人件費」「諸経費」の演算方法を『減算』に設定します。
それぞれのメジャーのラベルを設定しましょう。
次に、「粗利」「営業利益」のメジャーを追加します。
以下の数式を入力します
粗利……「売上-原価」
営業利益……「売上-原価-人件費-諸経費」
どちらもメジャーは『小計』に設定しておきます。
メジャーの並びを「売上」「原価」「粗利」「人件費」「諸経費」「営業利益」になるように並べ替えましょう。
最後に数値書式を設定します。
以上で勘定グラフの作成が完成です。
作業時間チャートの作成
引き続き、作業時間のチャートを作成しましょう。
先ほどとは別のチャートを作成し、メジャーに数式とラベルを入力します。
ウェハ切り出し……「Sum({<作業種別={ウェハ切り出し}>}[作業時間])」
配線プリント……「Sum({<作業種別={配線プリント}>}[作業時間])」
仕上げ……「Sum({<作業種別={仕上げ}>}[作業時間])」
パッケージ……「Sum({<作業種別={パッケージ}>}[作業時間])」
「パッケージ」のメジャーの設定から『小計』をオンにして完成です。
まとめ
以上でウォーターフォール グラフの解説は終わりです。
積み上げ棒グラフで表現していたようなデータもウォーターフォールで表すことができます。
いろいろな場面でウォーターフォール グラフが便利に使えることに気が付くと思います。
ぜひ、ウォーターフォール グラフを使ってみてください。