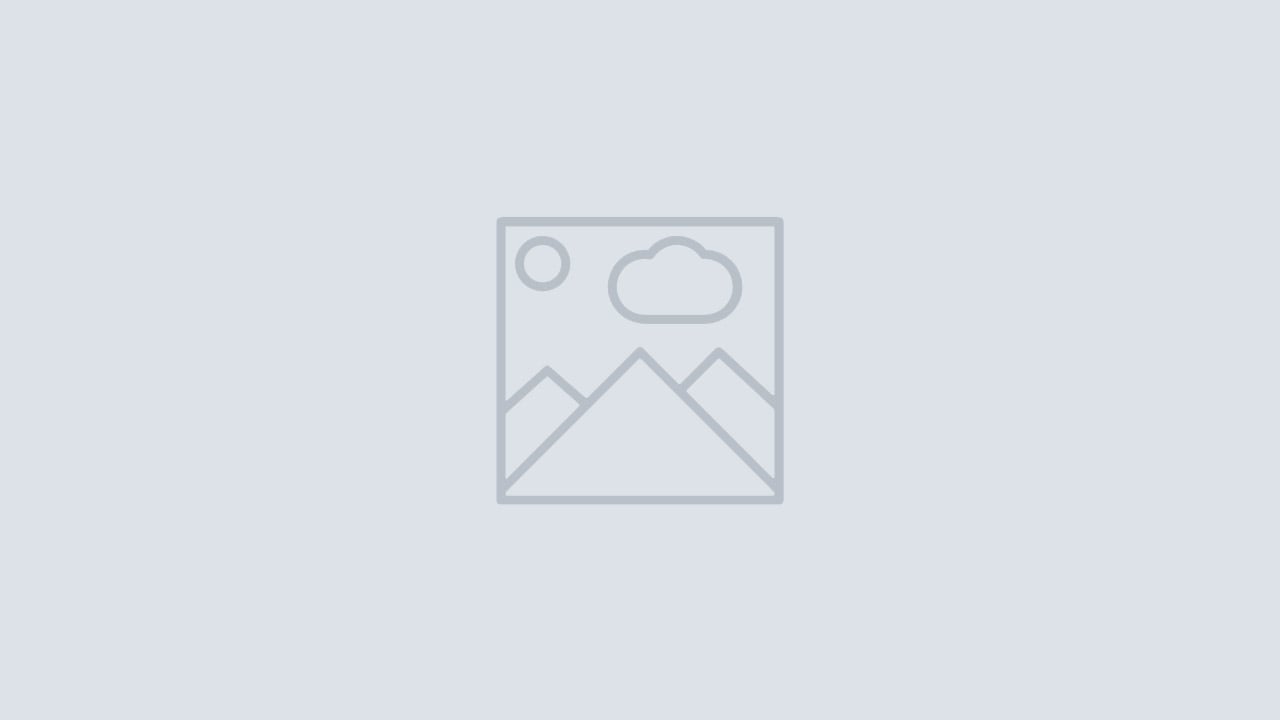1.Qlik Senseでチャート(グラフ)を新規作成する
本連載では下記のデータを用いて進めていきますので必要に応じてこちらからダウンロードしてください。
1.データの取り込み
Qlik Sense Desktopを立ち上げてアプリの新規作成をクリックします。
アプリの名前をつけて「作成」をクリックします。
今回は「棒グラフ」としました。
新しいアプリが作成されました。
アプリを開いてみましょう。
アプリを開くをクリックします。
以下のように画面が表示されます。
画面の「データを追加」、「データロードエディタ」からもデータの取得を行うことができますが、今回は最も単純な方法、ドラッグ&ドロップで行います。
サンプルデータ「商品.csv」を画面にドロップします。
このようにデータの一覧が表示されます。
続けてデータを取り込むので「データの準備」をクリックします。
下記のような画面が表示されます。
ここに先ほどと同様の手順でファイルをドロップしてデータを追加していきます。
「店舗.csv」では項目名が@1,@2のように表示されています。
画面上の「項目名」を「埋め込まれた項目名」に変更し、項目名を取得します。
全ファイルを取り込む準備が整ったところでデータの関連を作っていきます。
「関連付け」をクリックします。
取り込んだファイルが独立したテーブルとなっている状態です。
必要に応じてファイル同士を紐づけていきます。
「商品」テーブルを「売上」テーブルに紐づけてみます。
「商品」をドラッグして「売上」にドロップします。
紐づけ可能な同じ項目名が存在するテーブルが緑色で表示されます。
これで商品テーブルと売り上げテーブルが商品コードをKeyとして紐づきました。
バブルのドラッグ&ドロップでテーブルを紐づける機能は
QlikSense 3.0から追加されました。より直感的にテーブル同士を
関連付けられます。
同様にして下記のように各テーブルを紐づけます。
これでデータを取り込む準備が整いました。
「データのロード」をクリックし、データを取り込みましょう。
これでデータが取り込めたのでここから棒グラフを作成していきます。
2.棒グラフの作成
「アプリ概要」をクリックします。
新しいシートを選択します。
なにもない状態のシートが表示されます。ここにチャートを配置していきます。
「編集」をクリックします。
左側のチャートタブの棒グラフを右側にドラッグ&ドロップします。
軸とメジャーを追加します。
今回は軸を年月(YearMonth)、メジャーを売上金額の合計とします。
ここで取り込んだデータには存在していなかった「週(Week)」や「四半期(Quater)」
を選択できることが分かります。これはQlikSenseが自動的に日付型のデータから関連する
項目を作成する機能を持っているからです。
グラフの大きさを整えて「完了」をクリックすると年月ごとの売上金額を表すグラフ、
すなわち売上金額の推移を表すグラフが完成しました。
続いて、グラフの設定を詳しくみていきましょう。
2.Qlik Senseの棒グラフ~軸・集計値のカスタマイズ~
今回は軸と集計値の設定を見ていきましょう。
x軸、y軸のラベルに項目名、数式がそのまま表示されていますので変更します。
軸の書式もついでに変更してみます。
編集>データを選択します。軸、メジャーにそれぞれ年月、売上金額と入力します。
メジャーの書式は「数値書式」のドロップダウンから選択します。今回は通貨を選択します。
軸の書式設定はデフォルトでは設定することができないので"Date(number[, format])"関数を用います。
date()関数はnumberで与えられた数値をformatで与えられた文字列として書式設定します。
軸>項目名>fxから数式のエディタを開きdate()関数で書式を設定します。
これでラベル、書式の設定が完了しました。
本記事は以上ですが、今回date()関数を使用したのでその他よく使う書式設定関数を2つ紹介します。
3.補足 その他よく使う書式設定関数を2つ紹介
■Dual(text, number)
この関数は文字列textと数値numberを関連付けます。内部的には数値を持ち、表示が文字列になっているイメージです。
■Num(number[, format[, dec_sep [, thou_sep]]])
この関数は数値numberの書式をformatの書式で数値として設定します。上記の関数を用いてテーブルを作成しました。軸を商品コード、集計値はすべて売上金額としています。
左から3列目がDual()関数、4列目がNum()関数です。
3列目を降順でソートしていますが文字列ではなく数値でソートされていることがわかります。
4列目は指定した書式(カンマ区切り)で表示されていることがわかります。
本記事は、以上です。






























-3.png)