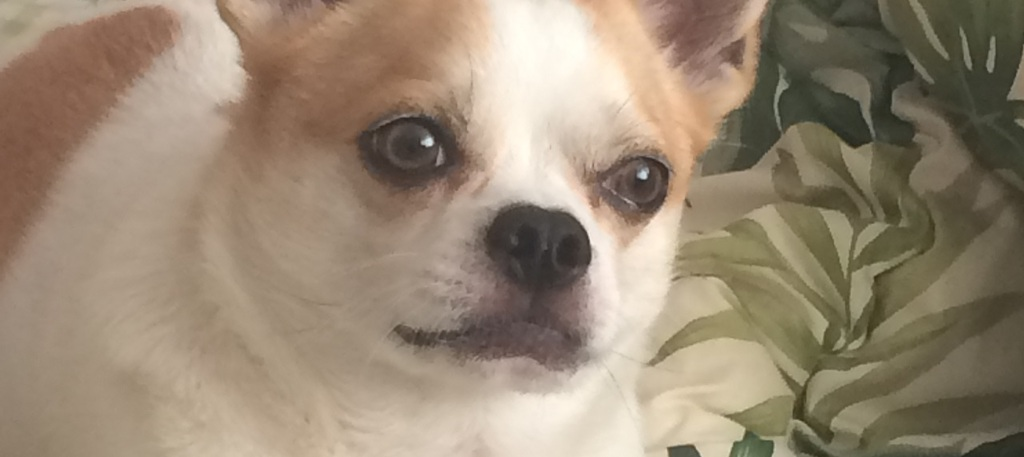Qlik Senseで取り込んだテーブルを直接確認する
こんにちは。Deckです。
アプリ開発の規模が大きくなってくるとアプリ内の構造が複雑になり、取り込んだデータがどうなっているか確認したいことも出てくると思います。
そこで今回はQlik Senseで取り込んだデータを確認する方法を紹介します。
Qlik Senseでデータ確認する方法は2通り
Qlik Senseで取り込んだデータの中身を確認するには主に2通りの方法があります。
- 「データ モデル ビューワ」で確認する
…… 手軽にデータを確認・テーブル同士の関連付けを確認できる - テーブルを出力して確認する
…… テーブルの内容を全件確認できる
データ モデル ビューワでデータの確認
データ モデル ビューワはQlik Sense組み込みの機能であり、これまでにロードしたテーブルと項目同士の関係性を図で表示できます。
手軽にデータモデルを確認したい場合や全体の構造を俯瞰するときに使ってみましょう。
アプリのナビゲーションボタンからデータ モデル ビューワを開いてみましょう。
データ モデル ビューワを開くとアプリで取り込んだテーブルと項目が一覧表示されます。
「関連付け」されている項目は線で結ばれるのでデータ同士の関係を確認するのにも役立ちます。
テーブルをクリックして選択して画面下部の「▲プレビュー」を開くとテーブルの先頭から60件のレコードを確認できます。
テーブルの内容をファイルに保存する
テーブルの内容を全件確認するような場合にはデータ ロード エディタのSTORE文を利用しましょう。
データを取り込んだ後の行に次の文を入力してリロードするとテーブルの内容がファイルに保存されます。
特に、テーブル同士をJoinやConcatenateしてデータを確認する場合に役立ちます。
STORE テーブル名 into [lib://接続名/出力ファイル名](txt または qvd);
文の最後のtxtまたはqvdは保存形式です。
- txtで保存した場合、テキストエディタやMicrosoft Excelで内容を確認できます。
- qvdはQlik SenseやQlikView特有の保存形式です。テキストエディタでは開けませんがLOAD速度に優れています。
今回はデータを確認する用途なのでtxtを選択しましょう。
リロードするとファイルが出力され、データを全件確認できます。
作成されたファイルをメモ帳などで開いて確認してみましょう。
この記事は以上です。