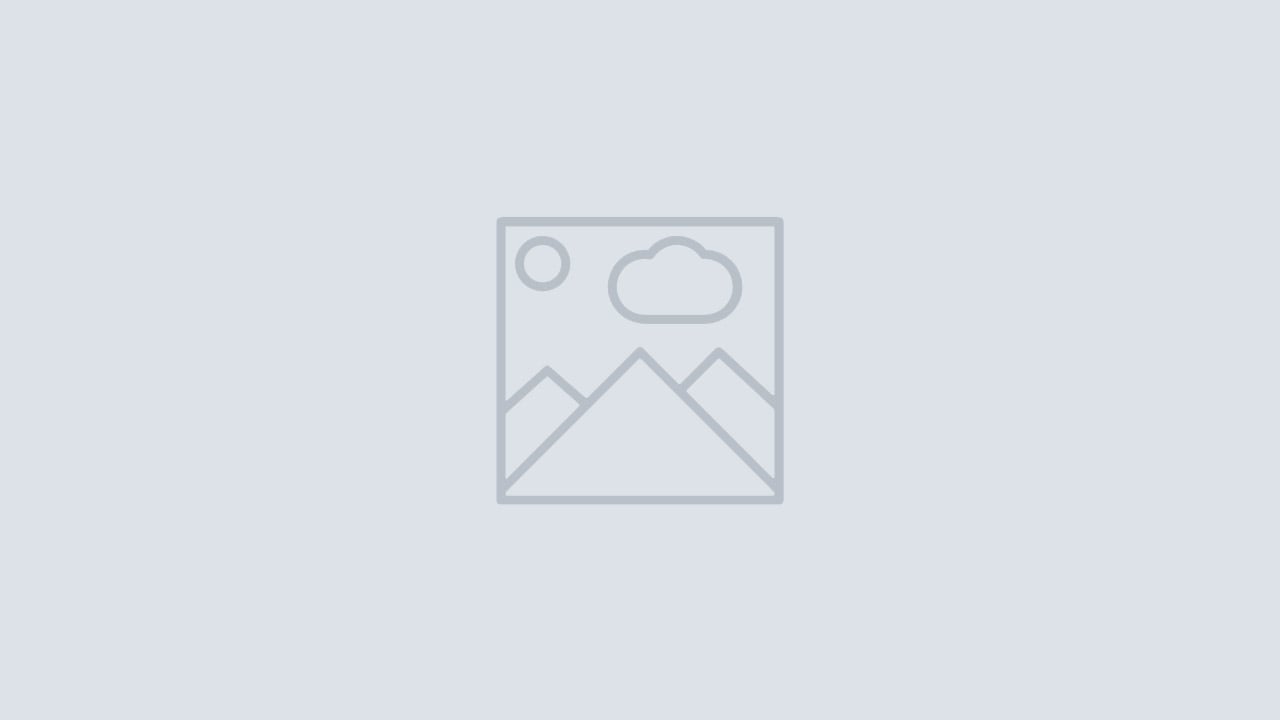目次
さて、いよいよTableauのETLツール、TableauPrepが出ました。
これでデータのクレンジング処理が行えるようになり、正規化が楽になりました。
少しずつ機能を紹介していきたいと思います。
今回は入力データとしてExcelを読込み、フィルター処理を行いCSV出力したいと思います。
入力データ(Excel)
| 日付 | 数量 | 金額 |
| 2018/1/1 | 10 | 1000 |
| 2018/1/5 | 3 | 300 |
| 2018/1/10 | 8 | 800 |
| 2018/1/15 | 6 | 600 |
入力ファイルの設定
Tableau Prepを起動し、入力ファイルを画面中央にドラッグします
画面中央に「Sheet1」のアイコンが表示されます。これで入力ファイルの設定は完了です。
フィルター処理の設定
「Sheet1」のアイコンの右にある「+」→「Add Step」を選択します。
「Clean1」というフィルターアイコンが作成されました。
画面中央下の「日付」の表示項目から「▼」→「Fillter」→「Range Dates」を選択します。
日付の範囲を「2018/1/1~2018/1/10」とし、「Done」を選択します。
(日付が2018/1/1~2018/1/10のデータを抽出)
ファイル出力処理の設定
フィルターアイコンの「+」→「Add Output」を選択します。
「Name」欄で任意の出力ファイル名を入力し、「Output type」で「CSV」を選択します。
ここではCSVの他に、「.hyper」や「.tde」などTableau形式のファイルも出力できます。
最後に「RunFlow」を選択します。
CSVファイル(Output.csv)は以下の3件のデータが出力されました。
| 日付 | 数量 | 金額 |
| 2018/1/1 | 10 | 1000 |
| 2018/1/5 | 3 | 300 |
| 2018/1/10 | 8 | 800 |
今回は3つのステップに分けて設定を行いました。
①入力データの設定
②フィルターの設定
③出力ファイルの設定
簡単にデータを加工することができますので、ぜひ触ってみてください!




-3.png)