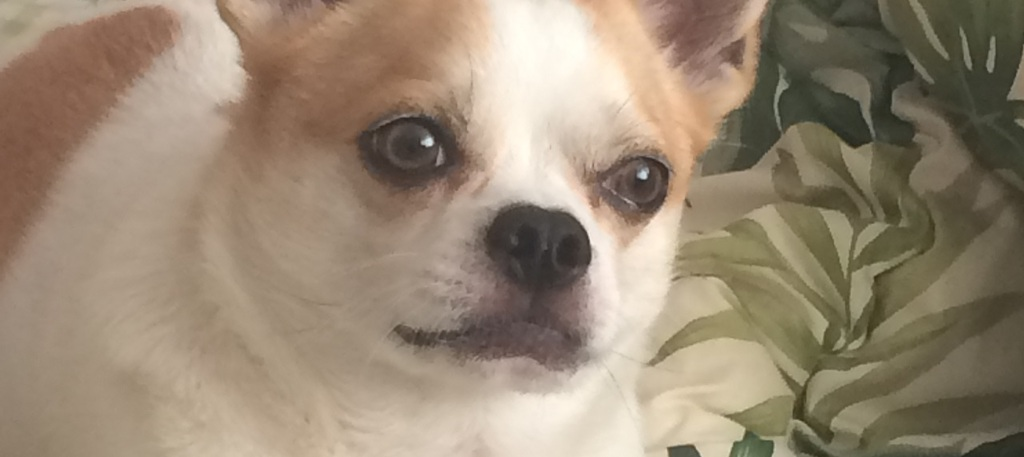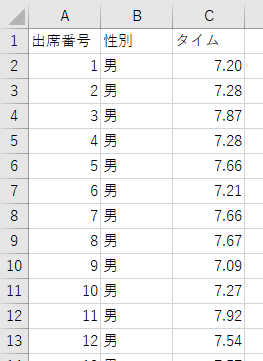パレート図とは
突然ですが、統計やデータ分析の場面で「売上の8割は顧客のうち2割が生み出している」といった言葉を聞いたことはありませんか?
パレート図を使えば、
売上を上位から順に集計していって、上位の○%が全体の△%の数値を占めているのか……?
ということを知ることができます。
同様の考え方を使って、売上上位を占める主力商品を分析することもできます。
パレート図は「上位○%」を知る時に便利なのです。
サンプルデータダウンロード
サンプルとして使用するデータは第7回と同様です。
今回のチャート作成に使用するデータは、以下からダウンロードできます。
zipファイルを解凍した後、新規Qlik Senseのアプリを作成し、以下ファイルを取り込んで下さい。
- 「注文明細サンプル.csv」
- 「商品マスタ.csv」
Qlik Senseを使ったデータの読み込み方がわからない方は、以下の記事を参考にしてください。
第2回ドラッグ&ドロップでデータのロードの記事はこちら
では、準備はいいでしょうか?
Qlik Senseでパレート図を作成
では、実際に商品を軸に売り上げを分析するパレート図作ってみましょう。
パレート図には構成要素となる数式が2つあります。
- 売上金額を集計する数式
- 売上を上位から集計して、全体の何%か表示する数式
それぞれの数式を解説しながら数式を入力します。
まず、コンボ チャートを作成し、軸に「商品」を設定します。
1番目の数式を作成します。
ラベルは「売上金額」とし、数式に「Sum([売上金額])」と入力します。
2番目の数式を作成します。
ラベルは「全体からの割合」とします。
以下の数式を入力します。
RangeSum(Above(Sum([売上金額]),0,Rowno()))
/
Sum(Total [売上金額])
RangeSum(数式)は特定の範囲を集計する関数です。
Above(数式[,オフセット,[カウント]])は現在の行より前の行を集計できる関数です。
オフセット=0,カウント=RowNo()とすることで「現在の行から数え始めて、RowNo(=現在の行番号)だけ上の行まで集計する」となり、例えば10行目なら1~10行目の合計を集計できます。
これを商品に関係なく売上金額の合計で割ることで「ここまで○%」を計算しています。
数値書式を「パーセント」表示に、グラフの種類を「線」に変更し、「副軸」表示を設定します。
この設定をすることで割合が0~100%の軸が右側に表示されます。
続いて、パレート図では売上上位から集計するためソート順を変更しましょう。
「ソート」メニューから優先順位を変更し、売上金額が上位の商品から順に表示されるようにします。
ラジオボタンでカスタムメニューを開き、「数式でソート」を選択し、「Sum([売上金額])」を入力します。ソート順は降順に設定します。
Qlik Senseで作成したパレート図の完成
基本的なパレート図の作成ができました。
「上位の顧客や商品が知りたい!」という時にはぜひパレート図を思い出してください。
第9回「ボックス プロット(箱ひげ図)の作成」の記事はこちら