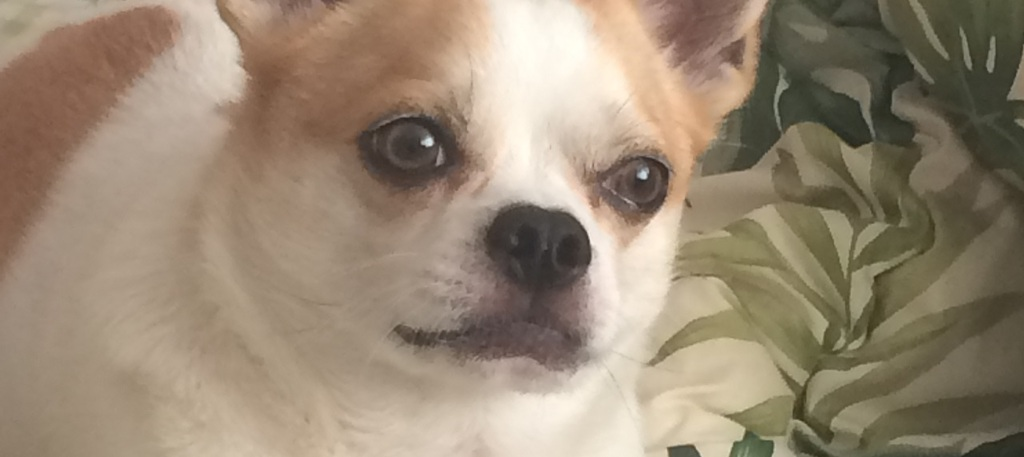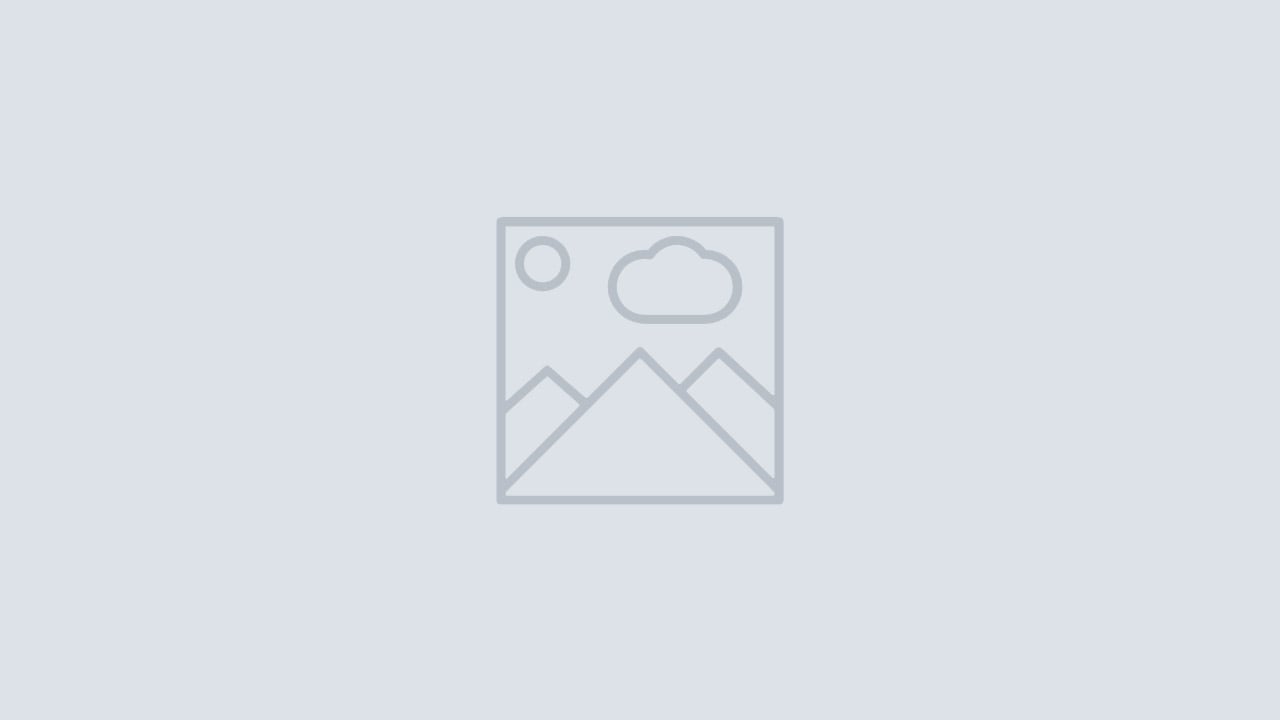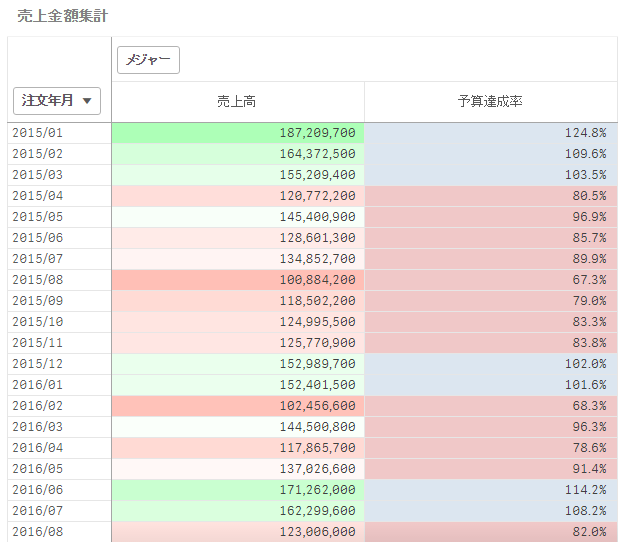こんにちは。Deckです。
データ分析をしてゆく中で、大まかな分類での集計から微細な集計へと掘り進める分析が必要となる場合があります。
今回は年→月のように、階層構造のあるデータの分析を試してみましょう。
Qlik Senseでドリルダウン分析をする
サンプルとして使用するデータは第4回と同様です。
今回のチャート作成に使用するデータは、以下からダウンロードできます。
zipファイルを解凍した後、新規Qlik Senseのアプリを作成し、以下ファイルを取り込んで下さい。
- 「注文明細サンプル.csv」
- 「商品マスタ.csv」
Qlik Senseを使ったデータの読み込み方がわからない方は、以下の記事を参考にしてください。
第2回ドラッグ&ドロップでデータのロードの記事はこちら
では、準備はいいでしょうか?
ドリルダウン分析の準備……マスターアイテム・棒グラフの作成
新規シートを作成し、空の棒グラフを配置してください。
Qlik Senseでドリルダウン分析を行うためのキモになるマスターアイテムを作成します。
これはQlik Senseに階層構造を認識させるために不可欠なものです。
「新規作成」ボタンでマスターアイテム作成画面に入りましょう。
画面の番号に沿って入力してみてください。
①軸の種類をドリルダウンに設定し、
②注文年、注文年月を順にクリックします。
③軸になる項目が表示されます。2つより多い項目を設定することもできます。
より大まかな分類を上に、詳細な分類は下に配置すると分析しやすくなります。
④新しく作成する軸の名前を入力します。
⑤「軸を追加」をクリックしてください。この手順で新しい軸が利用可能になります。
同様の手順で「商品カテゴリ→商品」のドリルダウン軸も作成してみましょう。
手順が終わったら、「完了」ボタンで元の画面に戻ります。
作成した軸をドラッグ&ドロップで棒グラフに追加しましょう。
その後、数式を追加します。
・内容は「Sum(売上金額)」
・ラベルは「売上金額」
・数値書式は「1,000」
を選択しましょう。
プレゼンテーションで「積み上げ」を選択します。
これで年→年月で掘り下げることのできるチャートが完成しました。
ドリルダウンの使い方
ここまでの手順でドリルダウン分析の準備が整いました。
ここからは作成したグラフを使った掘り下げの手順を紹介します。
年→月の絞り込み
チャートの棒を一本選択します。
そして、右上のチェックボタンで選択を確定します。
すると、自動的にグラフの軸が切り替わり、年月表示となります。
今回は2015年を選択したため、2015年の1月~12月の売上金額が表示されました。
商品カテゴリ→商品の絞り込み
同じように、商品カテゴリから商品の絞り込みもしてみましょう。
チャート右側の商品カテゴリから「ハードウェア」を選択し、チェックボタンで選択を確定します。
商品カテゴリの軸が変化し、今度は「ハードウェア」カテゴリの中にある商品が現れました。
このように、Qlik Senseでは階層構造のあるデータを柔軟に掘り下げて分析を行うことができます。
この機能を使って、あなたのデータから新しい見方を発見してみてくださいね。