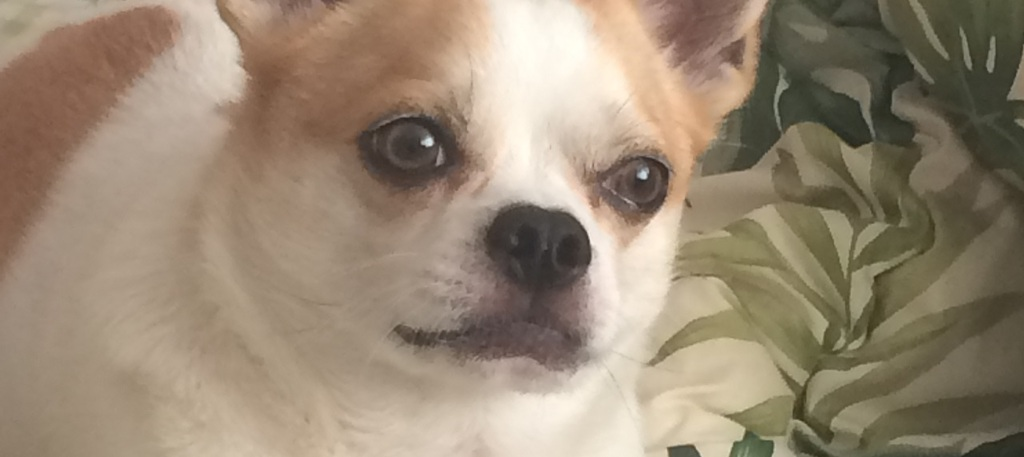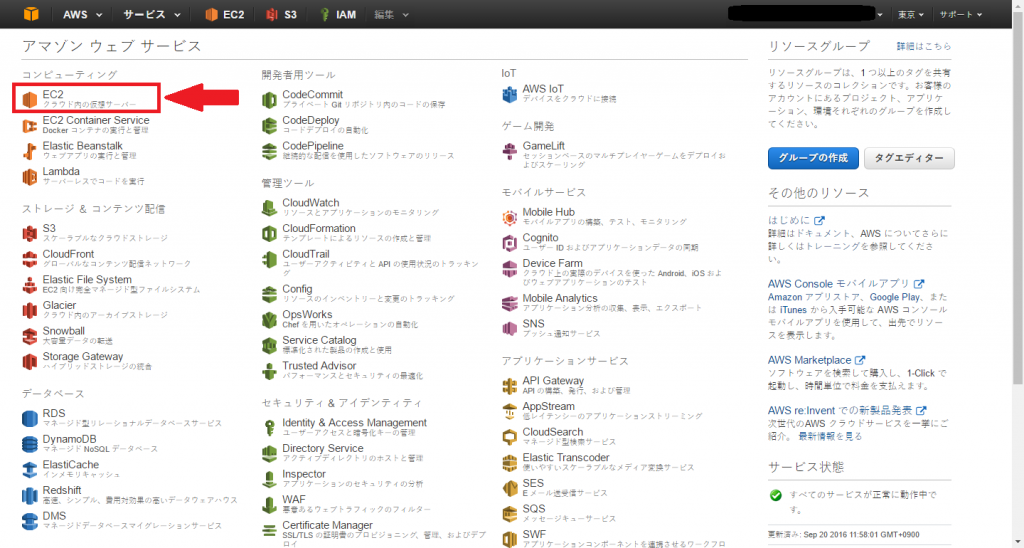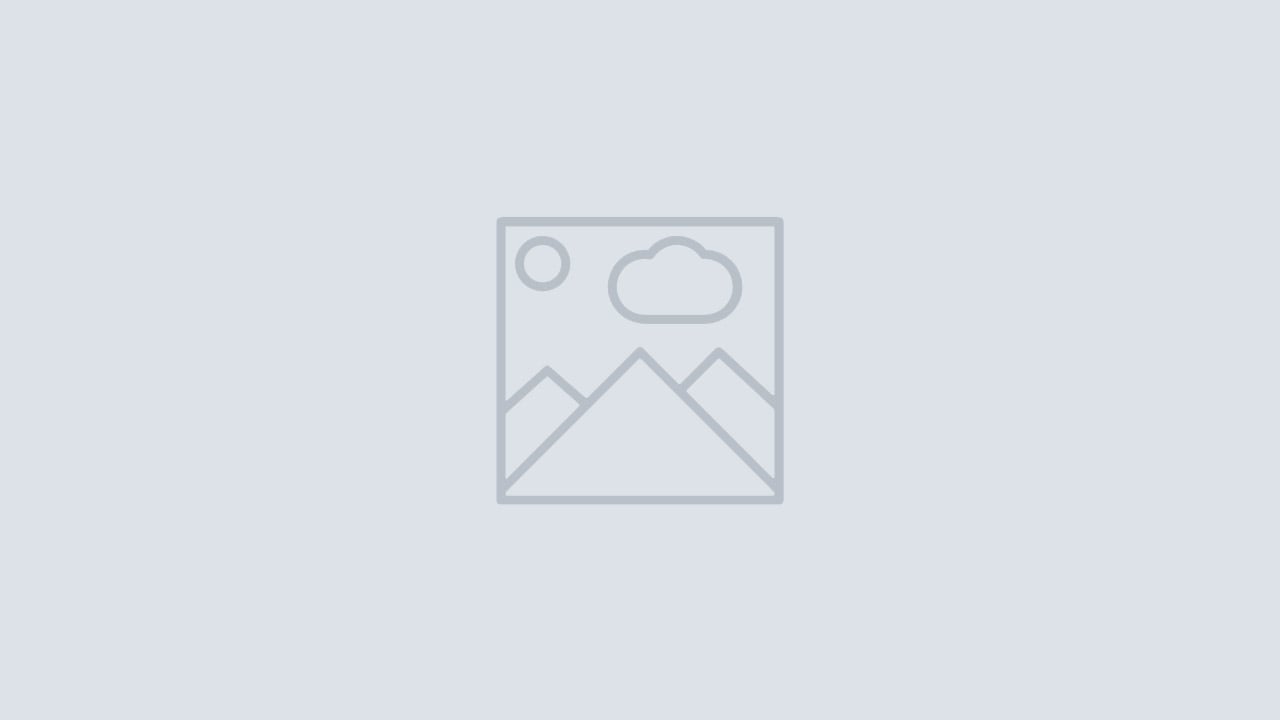こんにちは。Deckです。
この記事はQlik Sense初心者のためのゼロからの解説をするシリーズ、第4回目です。
第4回ということで、今回は少しステップアップした内容を紹介します。
この記事は
「Qlik Senseを使って積み上げ棒グラフを作成してみたい」
「Qlik Senseを使って帯グラフを作成してみたい」
この記事を読むと・・・
・Qlik Senseを使って積み上げ棒グラフを作成できるようになります。
・Qlik Senseを使って帯グラフを作成できるようになります。
この記事は、BIツール導入支援及びDWH構築支援を15年以上続けてきたINSIGHT LABの中の人が書いています。
今回はチャート(グラフ)を作成します。
作成するチャートは積み上げ棒グラフと帯グラフです。
取り込んだデータを可視化してみましょう。
上の記事で作成したアプリをベースにグラフ作成に取りかかりますので、まだ読んでいない!という方は先にこの記事でデータの取り込み方を確認してくださいね。
今回のチャート作成に使用するデータは、以下からダウンロードできます。
zipファイルを解凍した後、新規Qlik Senseのアプリを作成し、以下のファイルを取り込んで下さい
- 「注文明細サンプル.csv」
- 「商品マスタ.csv」
Qlik Senseを使ったデータの読み込み方がわからない方は、以下の記事を参考にしてください。
第2回ドラッグ&ドロップでデータのロードの記事はこちら
では、準備はいいでしょうか?
1.Qlik Senseで作成する積み上げ棒グラフ・帯グラフの特徴
積み上げ棒グラフ、帯グラフはどちらも棒グラフを基本として作成できますが、以下のような特徴があります。
積み上げ棒グラフの特徴
- 通常の棒グラフの特徴に加え、軸を2つ設定することで多角的な分析が行えます
- 今回は「注文月毎に」「どんな商品が売れているか」を確認します。
帯グラフの特徴
- 積み上げ棒グラフを横に引き延ばし、最大値を100%に揃えたグラフです。
- 「全体の売上高を100%としたとき、それぞれの商品の売上の割合はどのくらいか」が一目で確認できます。
2.Qlik Senseで積み上げ棒グラフの作成
まずは新規シートを作成し、編集画面に移りましょう。
アプリ作成~シート編集の流れについて確認したい場合は以下記事を参考にして下さい。
まずは積み上げ棒グラフを作成します。
パレットから「棒グラフ」を選択し、空のグラフを作ります。
軸の指定は「注文月」「商品カテゴリ」の2つです。
指定する順番を逆にしてしまうと完成品と異なる形のグラフができてしまうので気をつけてください。
数式の指定は「売上金額」を選択→表示されたメニューから「Sum([売上金額])」とします。
今回は積み上げ棒グラフを作成するので、グラフのスタイルを変更します。
画面右の「スタイル」を初期設定から変更し、
「積み上げ」、「水平」を選択しましょう。
チャートのタイトル、数式のラベルを入力します。
それぞれ「帯グラフ」、「売上高」としましょう。
積み上げ棒グラフが完成しました。
このグラフでを使って、商品毎の売上高の推移が確認できるようになりました。
一度編集画面を抜けて確認してみると、きちんと商品の凡例も表示されていますね。
3.Qlik Senseで帯グラフの作成
チャートのコピー
ここからは帯グラフの作成です。
帯グラフの作成方法は積み上げ棒グラフと似ています。
折角作った積み上げ棒グラフを消してしまうのは勿体ないので、コピーしたものを元に作成しましょう。
チャートのコピー
チャートをコピーするには、コピーしたいチャートの上で右クリック→「コピー」
・画面の何も表示されていないところで右クリック→「貼り付け」
この手順で同じチャートが2つになります。その内の1つを使って帯グラフを作成します。
数式の編集
それぞれの商品ごとに総売上高に占める割合を計算したいので、
「商品それぞれの売上高の合計 ÷ すべての商品の売上高の合計」
で計算します。
集計方法が変わるので、ここからは数式を変更する必要があります。
とはいっても変更する部分は多くありませんので気楽に挑戦してみましょう。
編集ボタンは画面右側にあります。
編集ボタンをクリックすると次のような画面になります。ここから数式を編集します。
商品が売上高に占める割合を計算するための数式はこうなります。
「Sum([売上金額])/Sum(Total<注文月> [売上金額])」
式にある項目を簡単に説明します。
Sum([売上金額])
- チャートの軸である月・商品カテゴリごとに売上の単価を合計することで売上高を集計します。
Sum(Total<注文月> [売上金額])
- 月ごとの売上高の合計です。
- 関数「Total」にはチャートで指定されている軸を無視する機能があります。
- Total → チャートの軸をすべて無視する(注文月、商品カテゴリをすべて無視)
こうすると「全期間・全商品の売上高の合計」が計算されます。 - Total<注文月> → 軸を無視するが、注文月は無視しない
こうすると「それぞれの月ごとの売上額の合計」を計算できます。
数式の修正が終わったら、「適用」ボタンで元の画面に戻りましょう。
仕上げとして、先ほどと同様にチャートのタイトルや数式のラベルを設定し、数値書式を変更しましょう。
帯グラフを見るときはパーセント表示するのがわかりやすいですね。
2つのグラフを比較してみると、売上高は大きく変動しているのに対して、商品カテゴリごとの売上高の割合はほぼ一定であることがわかりますね。
同じデータから集計したチャートでも、見せ方の違いによって得られる情報は異なることがわかります。
集計結果の確認
細かい数値を知りたい場合、編集モードを解除してからチャートの上にマウスをポイントすることで数値がポップアップします。
また、右クリックメニューから「データのエクスポート」をクリックするとエクセル形式(.xlsx)で集計結果のテーブルをダウンロードできます。
積み上げ棒グラフ・帯グラフ作成の解説は以上です。
作成できるグラフの種類を広げていけば、いざデータの分析が必要となったときに選択肢が広がります。
いかがでしたでしょうか。
弊社では、Qlik Senseの導入事例がございます。
導入をご検討中の方や、すでに導入している方のご参考になると思いますので、是非ダウンロードしてご覧ください。