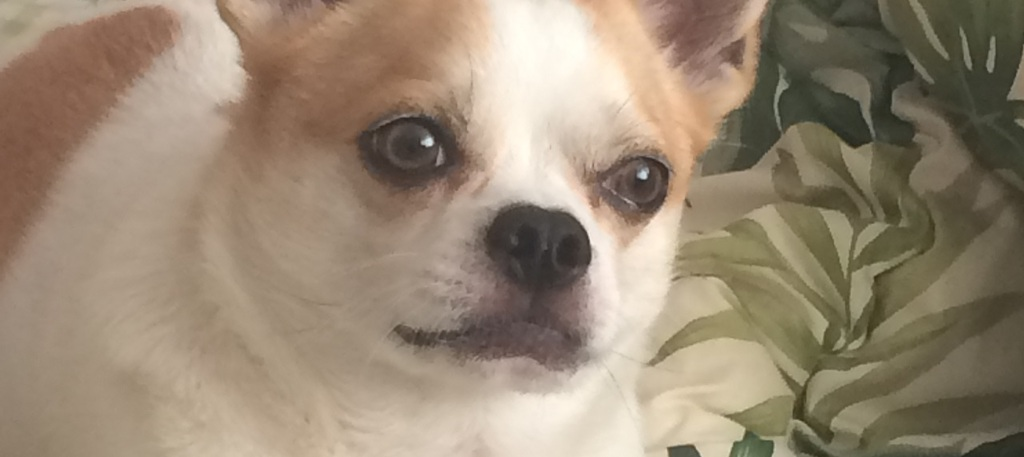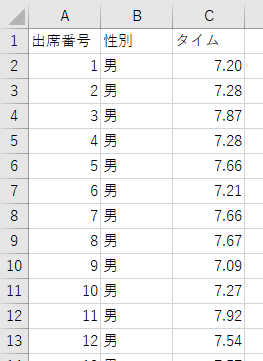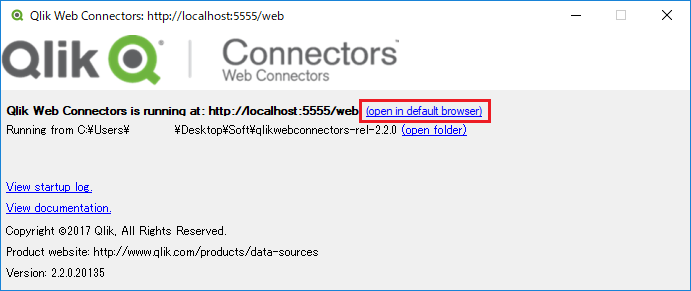Qlik Senseでヒストグラムを作成する
こんにちは。Deckです。
今回は、ヒストグラムを作成します。
ヒストグラムを使うとデータのばらつき、分布を確認することができます。
Qlik Senseでは軸に設定した項目が自動でクラス分けされ、それぞれのクラスごとにデータ件数を集計してくれます。
前回の記事と同様、50m走のタイムを記録したデータをサンプルにボックス プロットを作成してみます。
今回使用するデータは、以下からダウンロードできます。
Qlik Senseでヒストグラムの作成
ヒストグラムを作成してみましょう。
新規アプリを作成し、シートの編集>チャートからヒストグラムを追加します。
ヒストグラムが見つからない場合Qlik Senseのバージョンが古いため最新バージョンにアップデートする必要があります。
軸に「タイム」を追加します。
(一覧に表示される項目に「性別」がないことに気が付きましたか?ヒストグラムでは軸に数値をプロットするため文字列である「性別」は軸に設定できません)
ヒストグラムにはメジャーの設定項目は存在せず、軸を設定するだけでチャートが表示されます。
サンプルデータから男性のタイムの分布と女性のタイムの分布が現れています。
さらに、それぞれクラス分けされた範囲に何人ずつ分布しているか見てみましょう。
スタイル>プレゼンテーションから値ラベルを「自動」に設定します。
ヒストグラム完成
ヒストグラムのチャートが完成しました。
Y軸のタイトルは「人数」とするべきですが、June 2017 Update時点ではY軸に表示されているタイトル「レコード数」を変更することはできません(非表示にすることは可能です)。
今後のアップデートに期待しましょう。
まとめ
Qlik Senseの初心者の方向けに書かせて頂いた「ゼロからQlik Sense」シリーズはいかがでしたでしょうか。
基本をマスターしたことで、「もっとQlik Senseを使いこないしたい!」
と思っていただけたら幸いです。
初心者向けシリーズの記事はこちらでいったん終了ですが、
このサイト(Qlik Senseナレッジ)にはまだまだたくさんの記事を投稿しておりますので、そちらも合わせてご覧いただけますと幸いです。
最後になりますが、
弊社では、2日間でQlik Senseをマスターすることができるセミナーを開催しております。
INSIGHT LABが今までに積み上げてきたナレッジを本気で注入した実践的コンテンツとなっておりますので、たった2日ではありますが、みっちりトレーニングを受けていただきますので、同じ内容を独学で学ぶとおそらく、3ヶ月以上はかかってしまうだろうなという内容です。
ご興味ございましたら、以下ページで紹介しておりますので、ご確認下さい。
最短2日の集中型技術トレーニング「Data × Analytics DoJo」