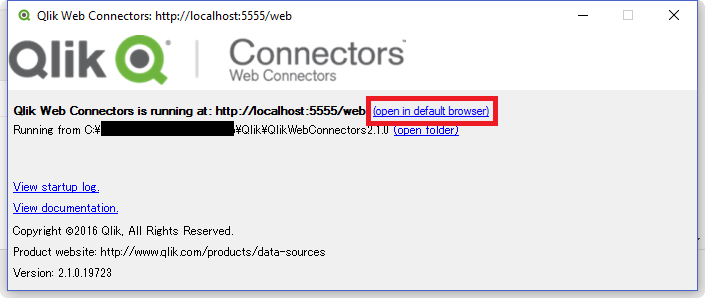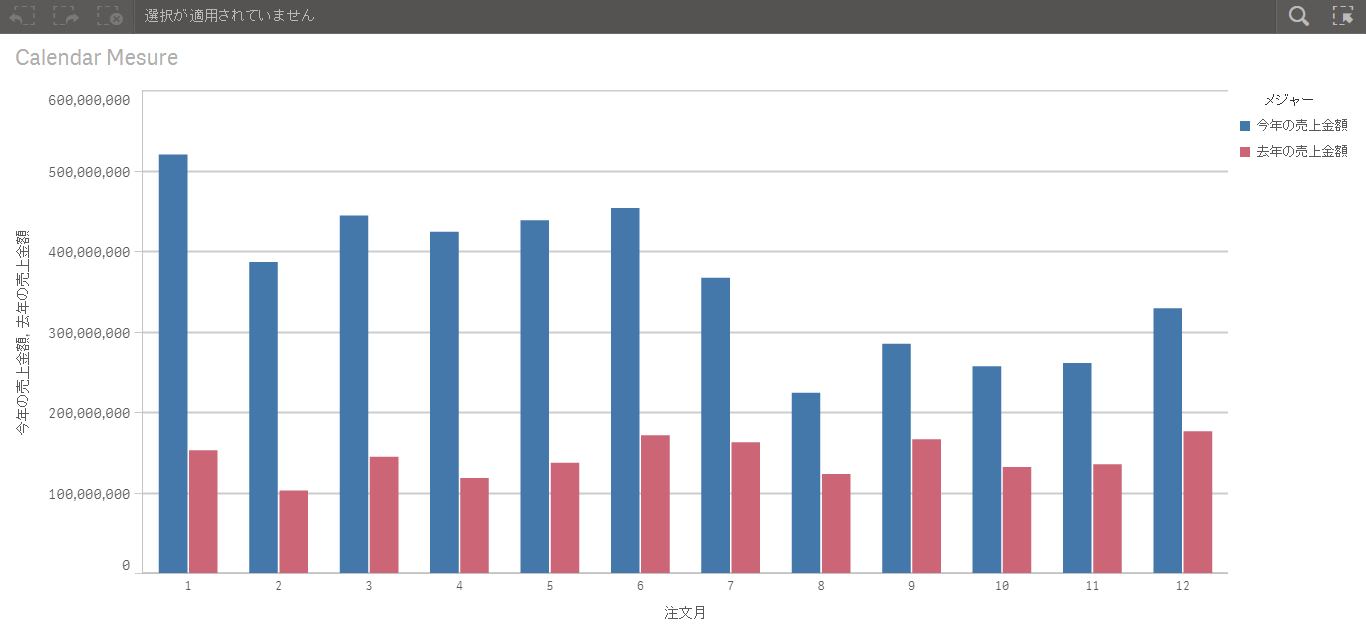前回は、「Qlik Google Analytics Connector」にGoogleアカウントへのアクセスを許可しました。
今回は、 Google Analytics Account から特定のデータを読み込むために使用できるクエリ URI(Uniform Resource Identifier)を作成します。
Qlik Web Connectorアプリケーションを起動し、Webブラウザで開きます。
表示されたリンクをクリックするか、Webブラウザで<http://localhost:555/web>と入力します。
Premium connector に移動し、[Qlik Google Analytics Connector]を選択します。
次に、Web Connector に Google Analytics Account へのアクセスを許可します。
アクセス許可の設定は、Tablesメニューの[DataFromQueryURI]を選択し、 [Parameters>]ボタンをクリックしてください。
作成した認証トークンと接続しているGoogleアカウントが表示されます。
認証トークンの上のテキストにある[here]リンクをクリックします。
新しいブラウザウィンドウが開きます。
(https://ga-dev-tools.appspot.com/query-explorer/)
「Query Explorer」では、まず、Account、PropertyおよびViewを選択し、データを取得するために利用するViewの概要を決定します。
(https://developers.google.com/analytics/devguides/reporting/core/v3/reference)
次に、ids、start date、end date、metrics、dimensionsなどのクエリパラメータを設定します。
それぞれのパラメータの詳細については、Googleデベロッパーガイドをご覧ください。
(https://developers.google.com/analytics/devguides/reporting/core/v3/reference)
必要なすべてのパラメータを設定したら、[Run Query]ボタンをクリックします。
クエリが成功すると、クエリの結果が表示されます。
結果はQlik Google Analytics Connectorに必要な「API Query URI」にもなります。
[include current access_token in the Query URI]のチェックボックスが選択されていないことを確認してください。
Qlik Google Analytics Connectorの「Query URI」入力フィールドにAPI Query URIをコピーして貼り付けます。
URIの "?"マークの後の部分をコピーしてください。
次に、[Save Inputs & Run Table]ボタンをクリックします。
Tabの「Data Preview」では、「Query Explorer」でクエリを実行した後に表示されたものと同じテーブルが表示されます。
問題がある場合は、エラーメッセージが表示されます。
これで、Qlik Senseスクリプトで使用できるクエリ URIが得られました。
次回はQlik Senseスクリプトで作成したクエリ URIを実装する方法について掲載します!













-3.png)