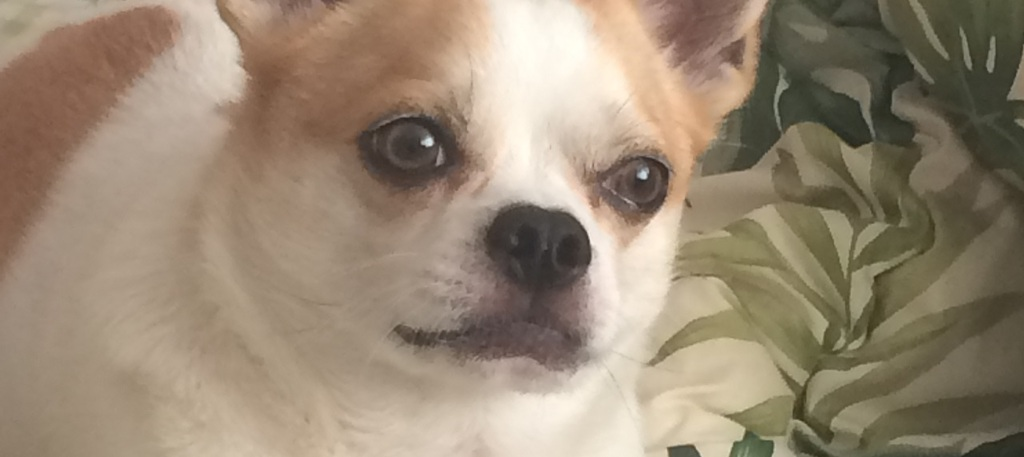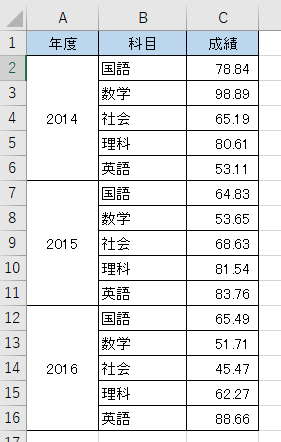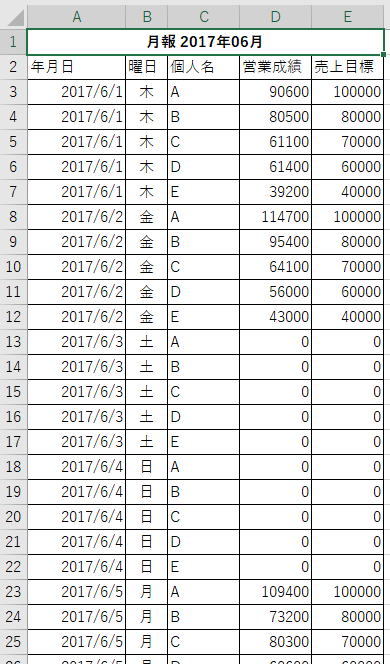データの欲しい部分を取り出す
こんにちは。Deckです。
例をいくつか挙げながら、データ整形の方法を学びましょう。
今回使用するのは以下のような都道府県のデータです。
都道府県の前に番号がついていますね。
本来、このようなデータは都道府県番号と都道府県名に分かれていてほしいものです。
このくらいのデータなら手作業で修正できるかもしれませんが、数万件以上のデータとなると難しいでしょう。
ここはQlik Senseを使って「都道府県番号」と「都道府県名」に分けて読み込みましょう!
文字列を切り出す関数【Left関数、Right、Mid関数】
今回はQlik Senseの数式を使って文字列を切り出します。
文字列関連でよく使う数式には以下のようなものがあります。
- Left(項目,文字数)
- 文字列のはじめから[文字数]ぶんを切り出します。
- Right(項目,文字数)
文字列のおわりの[文字数]ぶんを切り出します。 - Mid(項目,開始位置(,文字数))
文字列の[開始位置]から[文字数]ぶんを切り出します。
文字数は省略でき、省略した場合は文字列のおわりまで切り出します。
ではここでデータをよく見てみると、例えば北海道なら「01-北海道」なので……
- はじめの2文字ぶんは番号→Left関数で文字列の先頭から2文字を切り出す
- 4文字目から都道府県名→Mid関数で文字列の4文字目から終端までを切り出す
とすればいいことがわかります。
さっそく切り出しをはじめましょう!
データ取り込み
まずは元となるデータを取り込みます。
新規アプリを作成し、エクセルファイルをQlik Senseのウインドウにドラッグ&ドロップしてください。
ファイルが読み込まれ、都道府県一覧がプレビューされます。
「データの編集」をクリックしましょう。
データ編集画面へ
取り込む予定のテーブル一覧が表示されます。
テーブルの編集は「テーブル」から行えます。
編集ボタンをクリックしましょう。
編集画面から「項目の追加」→「計算された項目」をクリックします。
「都道府県番号」「都道府県名」の項目を追加
まずは都道府県番号の項目を追加しましょう。
名前に「都道府県番号」を入力します。
数式に「Left([都道府県],2)」を入力します。
数式のかっこを忘れないようにしてください。
数式が入力されると、項目がどのようにロードされるかプレビューが表示されます。
正しく入力できたら「作成」ボタンで項目が追加しましょう。
次に都道府県名を追加します。
名前に「都道府県名」を入力します。
数式に「Mid([都道府県],4)」を入力します。
プレビューを確認して、「作成」ボタンで項目を追加しましょう。
完成
項目が追加されると画面はこのようになっているはずです。
都道府県名と都道府県番号を別の項目として読み込む設定ができました。
画面右上の「データをロード」をクリックすると実際のロードが開始されます。
この記事は、以上です。