目次
1 Tableau Online、Tableau Serverとは
今回は、Tableau Onlineについての記事を書いていきます。
Tableau Online、Tableau ServerともにTableau Desktopで作成した分析画面を共有する用の製品です。
それを踏まえてTableau OnlineとTableau Serverとの違いはなにか、そして選定する際のポイントをわかりやすくお伝えしていきます。
初心者の方にも分かりやすい内容にしたいため、オンプレやSaaSなどの説明も含みますが、不要でしたら読み飛ばして下さい。
Tableau Onlineとは
Tableau Onlineとは、次に出てくるTableau ServerのSaaS版(クラウドサービス)です。
もしこれを選んだ場合、インストールやアップデート、保守・運用・監視等を行う必要はありません。
クラウドサービスと言う特性上、Tableau Serverと比べてデータの接続方法には制約がありますが、ほとんど同じ機能を有し、簡単に始めることができます。
Tableau Serverとは
Tableau Serverはオンプレミスの製品で、自身でサーバーなどの環境を用意しインストールから管理まで行う必要があります。
また、クラウド環境にインストールすることもできます。
自身で管理できるのでセキュリティに慎重な企業が選択することが多いです。

※Tableau Online、Tableau Serverの実際の画面
SaaSとは
「SaaS」は「Software as a Service」の略です。
クラウド上に作られたアプリケーションやサービスを、インターネットを通じて利用する形態のことをいいます。
多くの人が利用しているGmailや、スマホゲームなどがその一種です。
オンプレミスとは
オンプレミスは、サーバーやソフトウェアなどの情報システムを、使用者が管理している施設の構内に機器を設置して運用することです。
オンプレミスは自社で構築するため、システムを柔軟にカスタマイズしやすく、自社システムと連携しやすいというメリットがあります。
また、セキュリティ面でも自社のネットワーク内でシステムを動かすため、第三者が入りにくく、安全性が高いこともメリットの1つです。
その反面、すべてを自社で用意するため初期コストがかかる上、構築にも時間がかかるというデメリットもあります。
またネットワークの障害など、トラブルが起きたときも自社で対応しなければならないところにも留注意が必要です。
2 Tableau OnlineとTableau Serverの違いを比較
Tableau Online、Tableau Serverにはそれぞれ長所短所があります。
どちらの方が良いというのはないので、自身に最適なものを選定しやすいようにそれぞれの特徴と、メリット・デメリットを表にまとめました。
ぜひ参考にして下さい。
特徴
| 製品 | 特徴 |
| Tableau Online |
・SaaS(クラウド)版 ・Tableau社が用意したサーバに間借り ・データのやり取りは全てインターネット経由 |
| Tableau Server |
・オンプレミス版 ・自社のサーバにインストール |
メリット・デメリット
| 製品 | メリット | デメリット |
| Tableau Online |
|
|
| Tableau Server |
|
|
3 Tableau Onlineについて
価格
Tableauには、ライセンスが3通り用意されていて、それぞれの価格と使える製品が異なります。
| ライセンス名 | 特徴 | 金額 |
| Tableau Creator | Tableau Desktop(データ分析用の製品)、Tableau Prep(データ準備用の製品)が含まれている、アナリストやパワーユーザー向けのライセンス | 102,000円 |
| Tableau Explorer |
・クラウド上のダッシュボードを利用しての分析できる共有用のライセンス ・クラウド上のデータソースを使用して新しい分析を作成可能な共有用のライセンス |
60,000円 |
| Tableau Viewer | クラウド上のダッシュボードを利用して分析できる共有用のライセンス | 22,000円 |
使い方
Tableau公式サイトで紹介されているTableau Onlineの使い方を適宜補足しながらご紹介していきます。
文章での説明よりも実際に操作している動画を見るほうがイメージが付きやすいと思いますので、お時間があれば先にこちらの動画を見てみて下さい。(※音声は英語です。)
Tableau Online にサインインすると、次の例のようなページが最初に表示されます。
[ホーム] ページでは、新しく追加されたお気に入り、最近表示されたビュー、お勧めのコンテンツにすばやくアクセスできます。
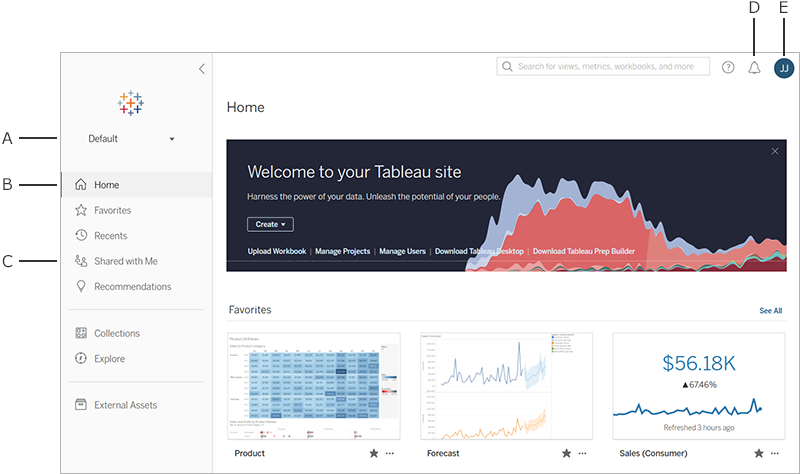
Tableau サイト全体でアクセスできるすべてのコンテンツを表示するには、ナビゲーション ペインで [検索](Explore) をクリックします。
サイト ロールとのパーミッションにより、表示可能なコンテンツと利用可能なオプションが決まります。
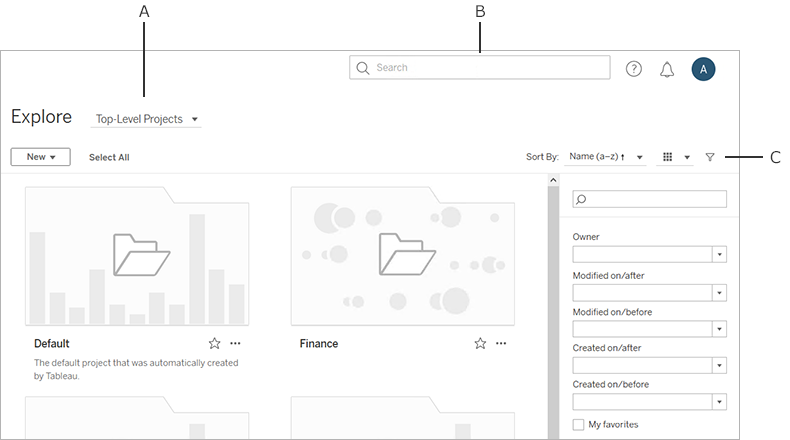
既定では、[検索] (Expore)では [最上位のプロジェクト] を表示します。
他の種類のコンテンツを表示するには、ドロップダウン メニューから選択します。
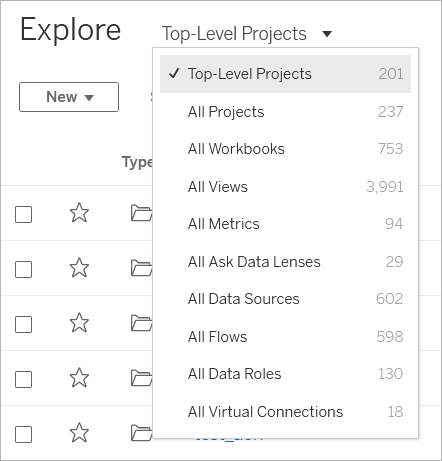
プロジェクトを使用すると、サイト上のコンテンツを整理できます。
トップレベル プロジェクトには、他の (ネストされた) プロジェクトを含めることができます。
このプロジェクトには、PC 上のファイル システムのように移動できる階層があります。
プロジェクトを開くと、ネストされたプロジェクトを含め、プロジェクト内のすべてのコンテンツが単一ページに表示されます。
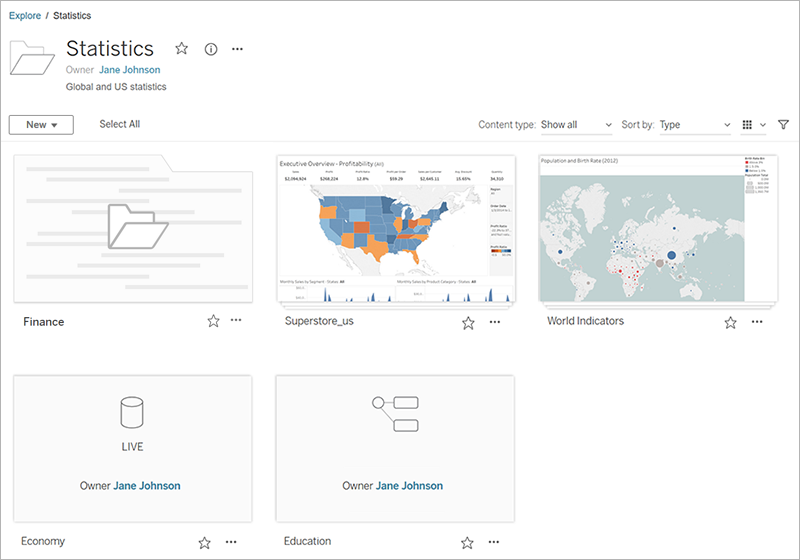
特定のコンテンツ タイプのみを表示するには、[コンテンツ タイプ] ドロップダウン メニューをクリックし、表示するコンテンツ タイプを選択します。
[ワークブックをビューとして表示] オプションを選択すると、プロジェクト ページに表示されるワークブック内の個別のビューをすべて表示できます。
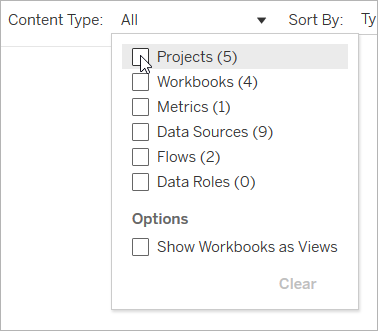
ワークブック ページには、ワークブックに含まれるビュー、ワークブックで使用するデータ ソース、ワークブック内のビューから作成したメトリクスが表示されます。
ワークブックと個別ビューいずれかに対するユーザー サブスクリプションのリストもあります。
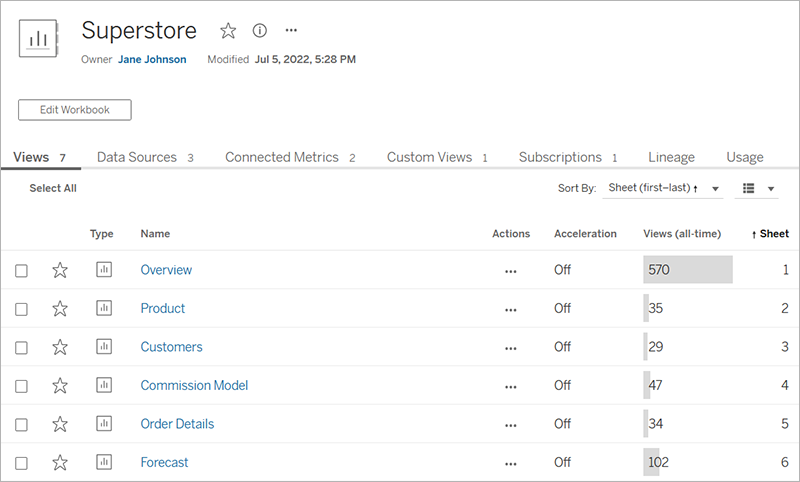
ブックの作成の詳細については、「 Creators: Web 作成入門」を参照してください。
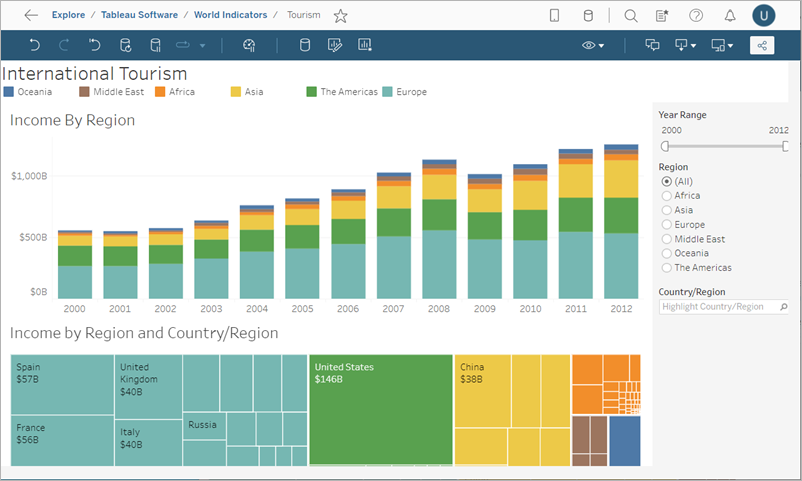
[シートをタブとして表示] オプションを選択してワークブックが Tableau Desktop からパブリッシュされた場合、ビュー ツールバーの下部にあるタブをクリックして、各シートを表示できます。

ビューの操作の詳細については、Tableau Web ビューでできることを参照してください。
メトリクス ページには、メトリクスの現在の値、メトリクスが最後に更新された時刻のほか、所有者、説明、定義など、メトリクスに関する詳細が表示されます。定義の一部としてメトリクスに日付ディメンションがある場合は、メトリクスの履歴値を示すタイムラインが表示されます。
※メトリクスは、売上の合計などのメジャーの集計の値を追跡する Tableau コンテンツの一種です。 メトリクスは頻繁に更新され、現在の値が一目でわかる形式で表示されるため、データを監視する場合に便利です。
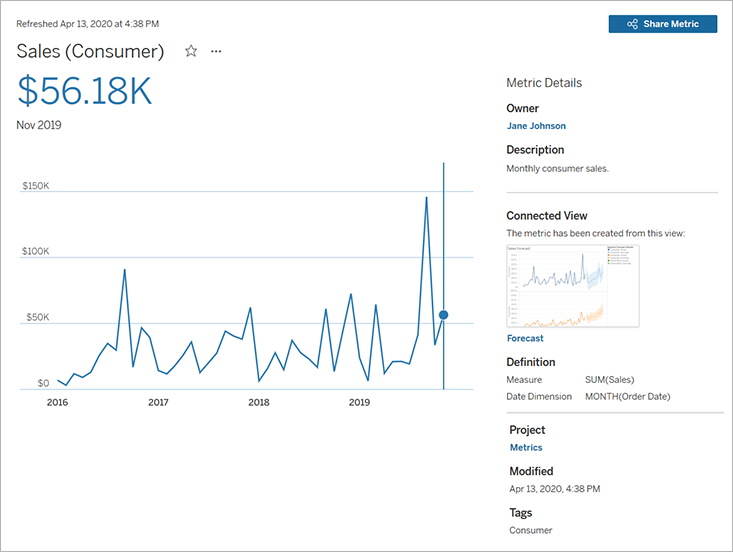
メトリクスの詳細については、メトリクスの作成とトラブルシューティングを参照してください。
データ ソース ページには、データベースへの接続やファイルベースのデータ、データ ソースに接続されたワークブックが表示されます。
データ ソースが抽出の場合、ページにはスケジュールされた抽出更新が表示されます。
データ ソース ページから直接データを調べるには、「データに聞く」 (Ask Data) を使用します。
質問を入力すると、すぐに視覚的な回答が得られます。詳細については、「データに聞く」 (Ask Data) 機能を使用した自動的なビューの構築を参照してください。
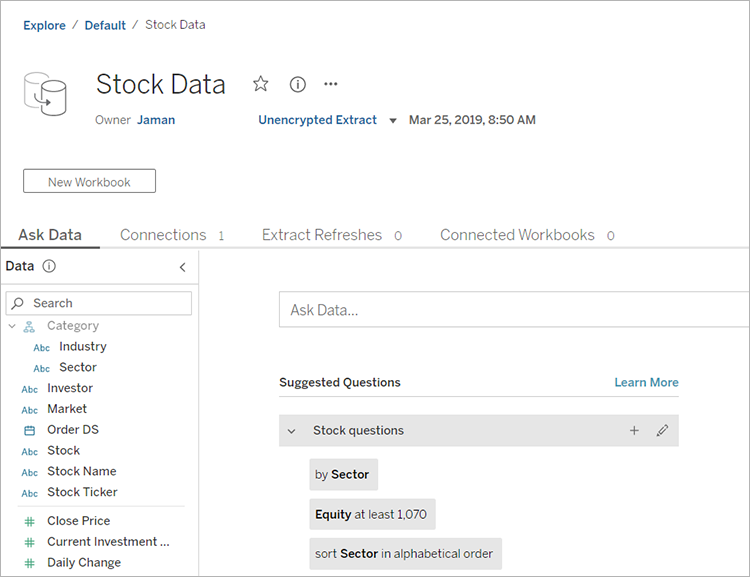
データ ソースのリストを表示している場合、接続と認証の詳細を確認するには、[表示形式] メニューの [接続] を選択します。
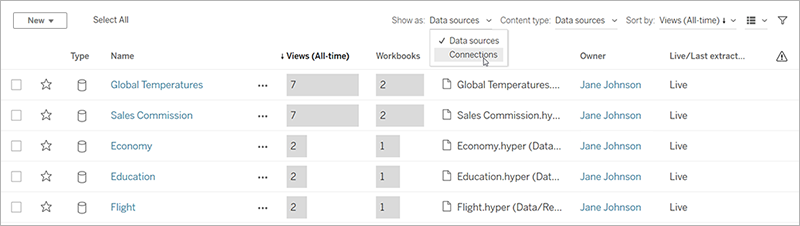
データの役割に関するページには、お使いのサイトまたはサーバーにパブリッシュされたカスタム データの役割が表示されます。
データ セット内のフィールド値を使用して Tableau Prep Builder のカスタム データの役割を作成し、Tableau Server または Tableau Online にパブリッシュして他のユーザーと共有できます。
データの役割を使用すると、データのクリーニング時にフィールド値を検証できます。
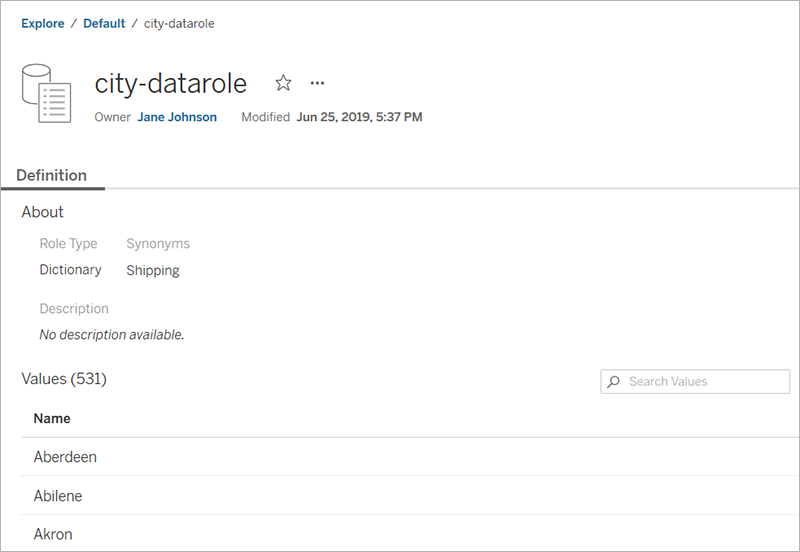
データをクリーニングするためのデータの役割の作成と使用に関する詳細については、Tableau Prep オンライン ヘルプの「データの役割を使用したデータの検証」(Link opens in a new window)を参照してください。
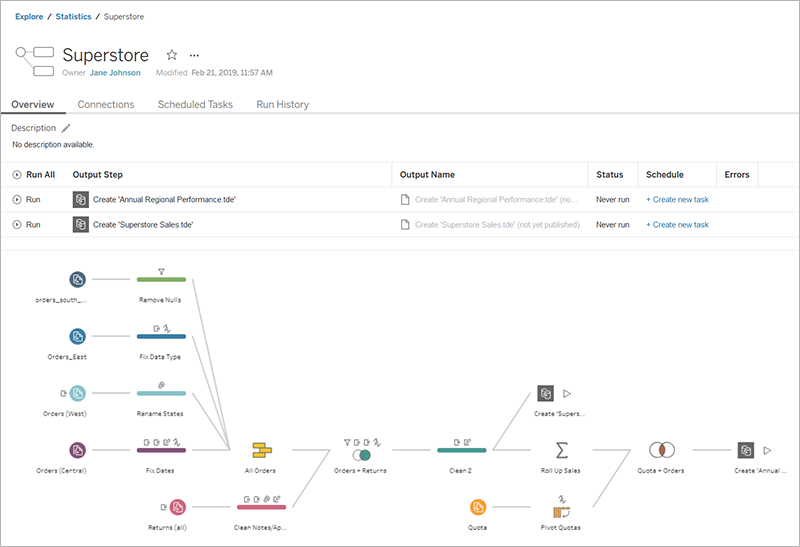
フローの操作の詳細については、Tableau Prep ヘルプの「フロー データを最新に維持する」を参照してください。
[表示形式] アイコンをクリックすると、コンテンツをサムネイルのリストまたはグリッドとして表示することができます。
リスト ビューは次のようになります。
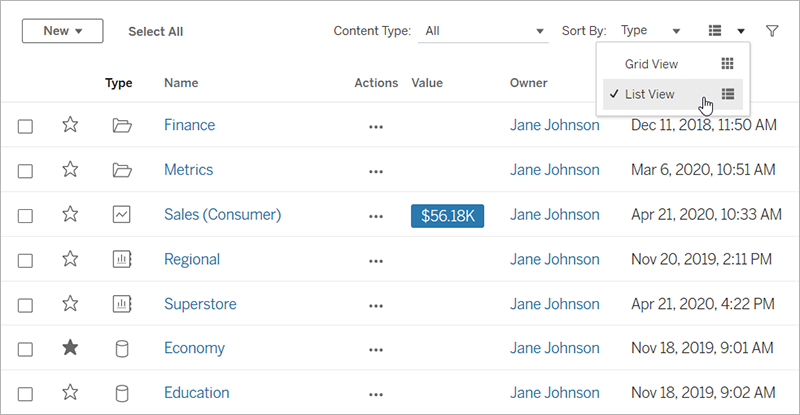
リスト表示:
 プロジェクトを示します
プロジェクトを示します ワークブックを示します
ワークブックを示します ビューを示します
ビューを示します メトリクスを示します
メトリクスを示します データ ソースを示します
データ ソースを示します データの役割を示します
データの役割を示します フローを示します
フローを示します
また、グリッド ビューは次のようになります。
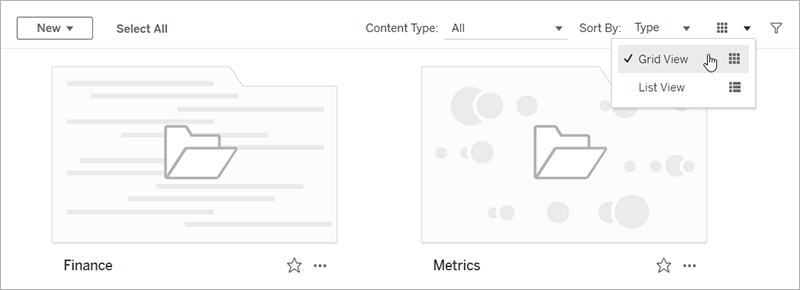
グリッド ビューでは、サムネイルにカーソルを合わせるとコンテンツの詳細が表示されます。
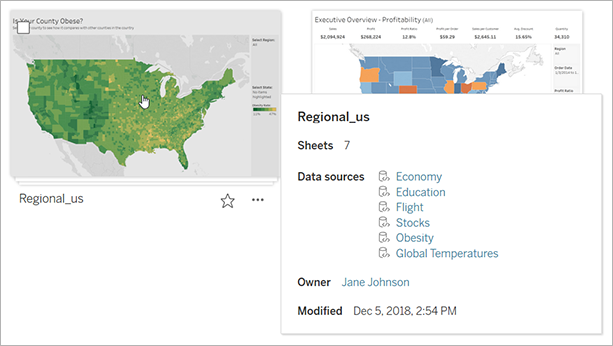
アイテムを並べ替えるには、[並べ替え] ドロップダウン メニューをクリックします。名前、所有者、ビューの数、作成日などの特徴で並べ替えを行うことが可能です。
この例では、ページ ビュー数の並べ替えオプションが表示されています。
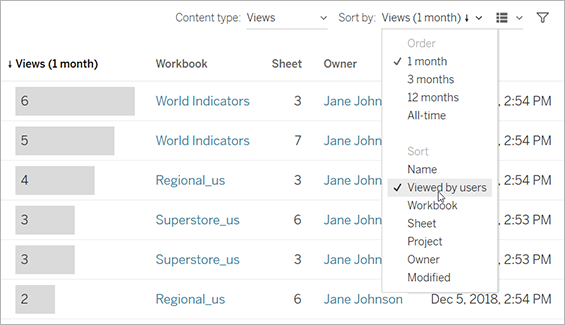
列の見出しをクリックしてと、リストを並べ替えることもできます。矢印が昇順 (上矢印) または降順 (下矢印) の順番を示しています。
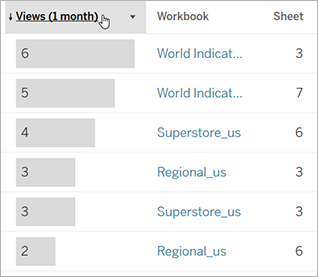
Tableau Server や Tableau Online の各サイトには名前と ID があります。
Tableau Server にサイトが 1 つしかない場合は、そのサイトに [既定] という名前が付けられます。"既定" サイトにサインインすると、ブラウザの URL は次のようになります。
https://server-name/#/home
複数のサイトにアクセスできる場合、サインイン時に 1 つを選択します。
複数のサイトを実行している Tableau Online または Tableau Server のインスタンスでは、ブラウザ URL の #/site/ の後ろにサイト ID が付きます。URL に /site が含まれない場合は、[既定] サイトにサインインしています。
次の URL は、サイト ID が finance のオンプレミス Tableau Server サイトを示します。
https://localhost/#/site/finance/home
サインインすると、サイトピッカーから別のサイトを選択し、それに移動できます。1 つのサイトのみにアクセスできる場合は、サイトの選択が表示されません。
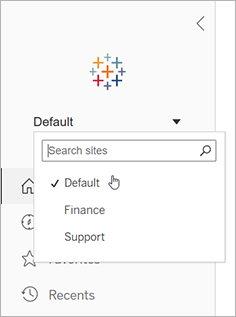
利用可能なデータソース
Tableauは非常に多くのデータソースに接続することができます。
ファイル形式のデータはもちろん、多くのデータベースやウェブアプリケーションにも接続することができます。
Tableauは非常に多くのデータベースに接続することができます。
以下がTableauで接続できるデータソースになっています。

多くはコネクタが用意されていますが、JDBC/ODBC接続情報を定義して任意のデータベースに接続することも可能です。
ですので、分析しようとしているデータソースが実際に接続できるかどうかはあまり心配する必要はありません。
トライアルについて
Tableau Onlineには、2週間無料のトライアルがあります。
こちらから申し込みができます。
Tableau Onlineは、Tableau Desktopからデータをアップロードするため、Tableau Desktopのダウンロードも必要になります。
フォームの下の方にTableau Desktopをダウンロードするチェックボックスがあるので、そちらにチェックを入れてお申し込み下さい。
容量
サイトごとに 100 GB のストレージ容量を備えています。
ワークブック、パブリッシュされたデータ ソース、およびフローは、このストレージ容量にカウントされます。
個々のワークブック、データ ソース (ライブまたは抽出)、またはサイトにパブリッシュされたフローの最大サイズは 15 GB です。
抽出データ ソースのサイズが 10 GB を超える場合は、データベースへのライブ接続を使用するか、抽出内のデータを集約してサイズを小さくすることを検討するようお勧めします。
大量の抽出を頻繁に再パブリッシュまたは更新すると、膨大な時間がかかる可能性があります。
4 最後に
Tableau Online、Tableau Serverについてそれぞれの特徴を解説しましたが、何を重視するかで選択が決まってきます。例えば、
- インフラのメンテナンスなどの作業を避けたければTableau Online
- 十分なサーバーをお持ちでセキュリティ上不安があったりインターネットの影響を受けたくない場合はTableau Server
が適しています。
Tableau紹介セミナーについて
弊社では、月2回程度Tableau紹介セミナーをオンラインで開催しております。
セミナーの内容としては、
Tableauのご紹介およびサンプルデータを利用したデモンストレーションを行っております。
無料でご参加頂けますので、お気軽にこちらからお申し込み下さい。



-3.png)


