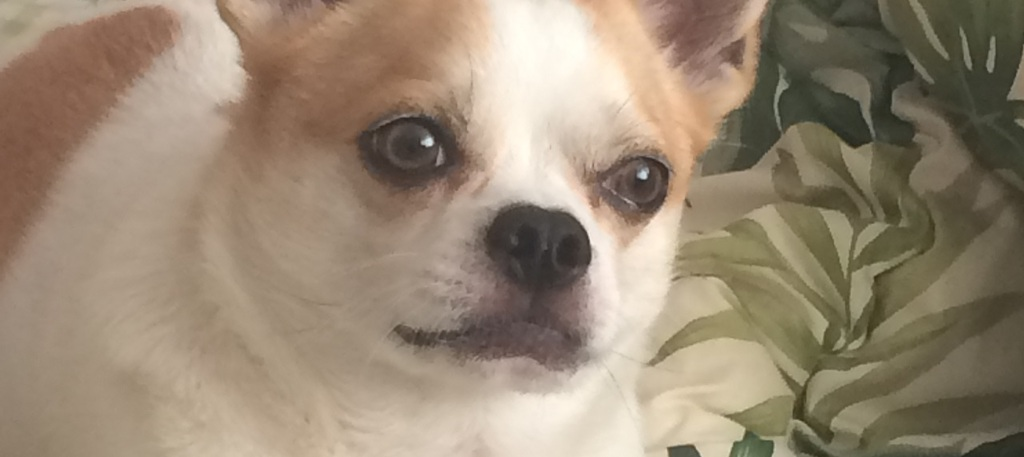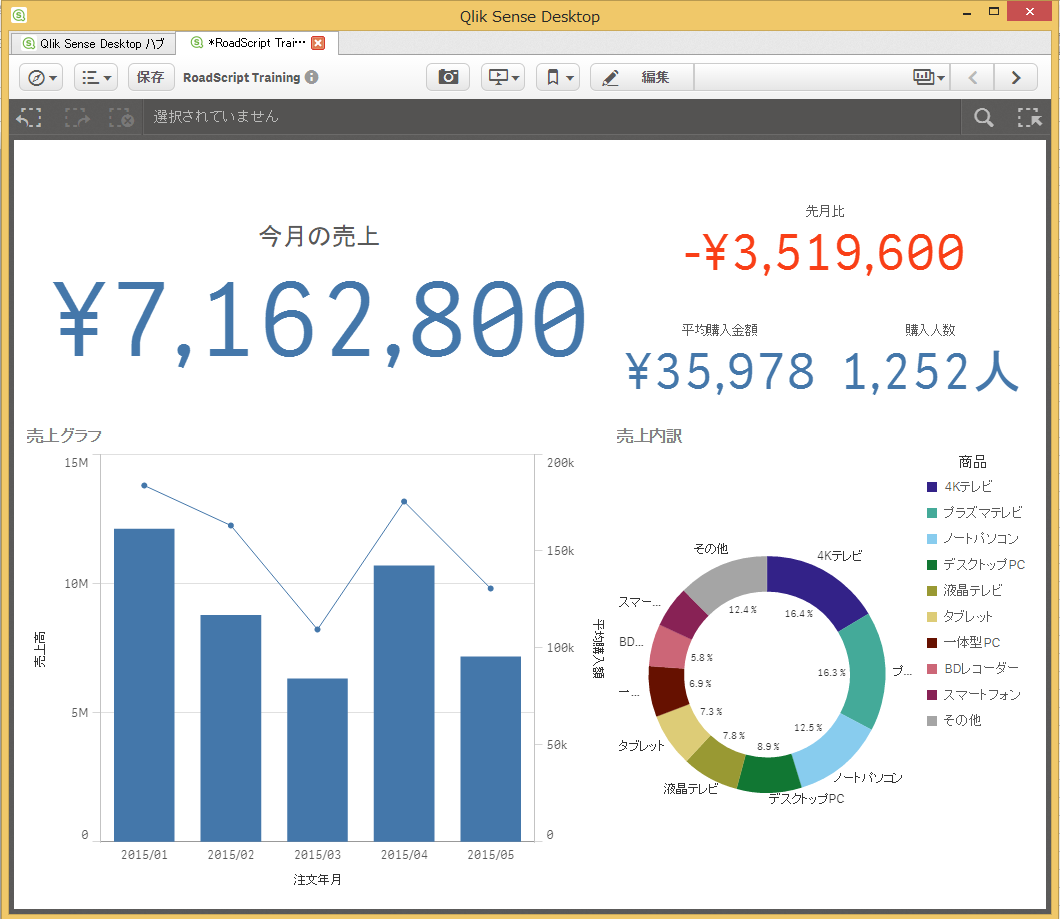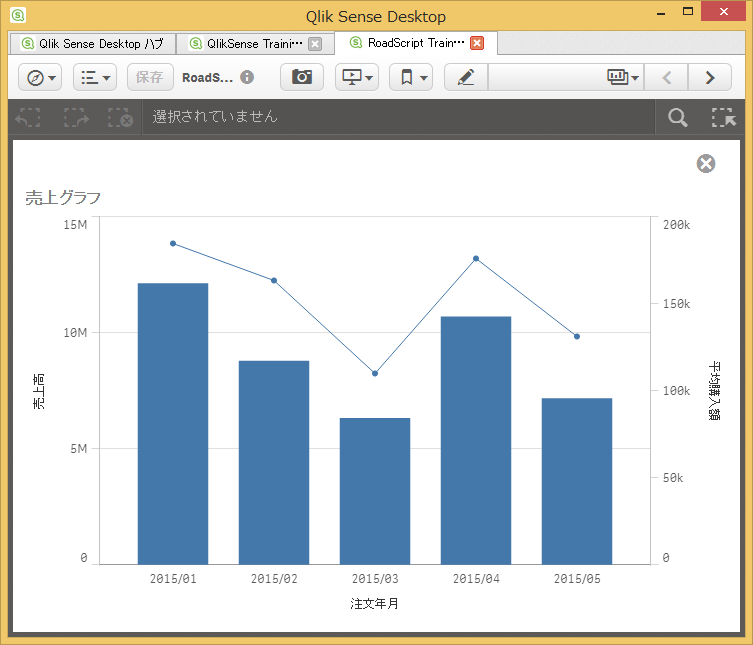こんにちは。Deckです。
この記事は初心者向けシリーズ『ゼロから学ぶQlik Senseのデータ分析』の第2回です。
今回は、
「Qlik Senseのアプリの新規作成ってどうやるの?」
「Qlik Senseでデータを扱うにはどうすればよいの?」
「Qlik Senseのデータのロード方法を知りたい」
この記事を読むと・・・
・Qlik Senseのアプリを新規に作成することができるようになります。
・使いたいデータ(ファイル)をQlik Senseに簡単にロード(Qlik Sense上でデータを扱えるようにすること)することができるようになります。
この記事は、BIツール導入支援及びDWH構築支援を15年以上続けてきたINSIGHT LABの中の人が書いています。
さっそく解説を始めたいと思いますが、その前に、Qlik Senseのインストールは完了していますか?
まだQlik Senseをご購入されていない場合、30日間の無料トライアル用ライセンスがありますので、以下のページから登録してご利用ください。
【無料】Qlik Sense Businessの30日お試し登録ページはこちら
第1回の記事ではQlik Senseを使うと何ができるのかを解説しましたが、今回はQlik Senseにデータを読み込ませてみましょう。
Qlik Senseでデータを新規にロードする
Qlik Senseにデータを読み込ませるためにはいくつかの方法があります。
- Qlik Senseにデータをドラッグ&ドロップ
- ロードスクリプトで読み込み
それぞれの方法に長所がありますが、今回はドラッグ&ドロップでQlik Senseにデータを読み込ませてみましょう。
ドラッグ&ドロップでQlik Senseにデータを読み込む
サンプルとして注文データのエクセルファイルを用意しました。
以下リンクからダウンロードしてください。
サンプルの中身は以下のようになっています。
まずは、Qlik Senseで新しいアプリを作成しましょう。
Qlik Senseを起動した画面から「+」ボタンをクリックし、アプリ作成画面に入ります。
アプリに名前をつけ、「追加」ボタンをクリックします。
これで準備完了です。早速データを読み込ませてみましょう。

この画面に先ほどのサンプルファイルをドラッグ&ドロップすると……

画面が切り替わります。データの内容として「明細番号」「注文日時」「注文商品」「金額」「顧客ID」が表示されていますね。

このように、Qlik Senseはデータを自動的に認識してプレビューを表示してくれます。
設定項目がいくつかありますが、項目名を変更したり、複数シートを持つファイルのための機能なので今回のデータでは変更不要です。
そのまま「ロードと終了」をクリックするとデータの読み込みを行うことができます。

これでアプリ内のシートの編集から各項目にアクセスすることができるようになりました。
「閉じる」を押してシート一覧に戻りましょう。
読み込まれたデータを確認するには、左上のコンパスのメニューを開き、
「データマネージャー」や「データモデルビューア」をクリックします。
データモデルビューアでは読み込まれたテーブルの構造が表示されます。
追加でデータを読み込ませ、さらにテーブルが増えると表示される構造も変化していきます。
データマネージャーでは読み込んだデータの中身を確認できます。
ドラッグ&ドロップでのデータ読み込みの解説は以上です。
次の記事(第3回)は、読み込んだデータの視覚化に挑戦してみましょう。